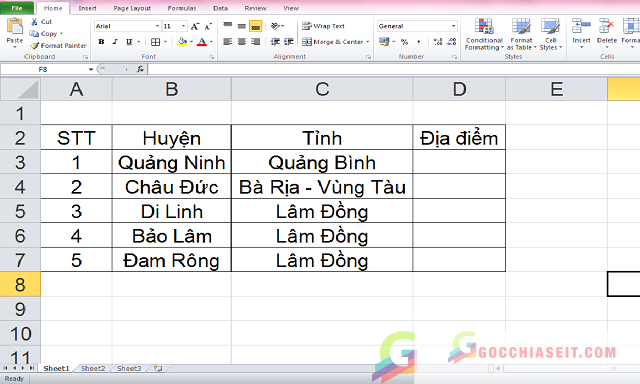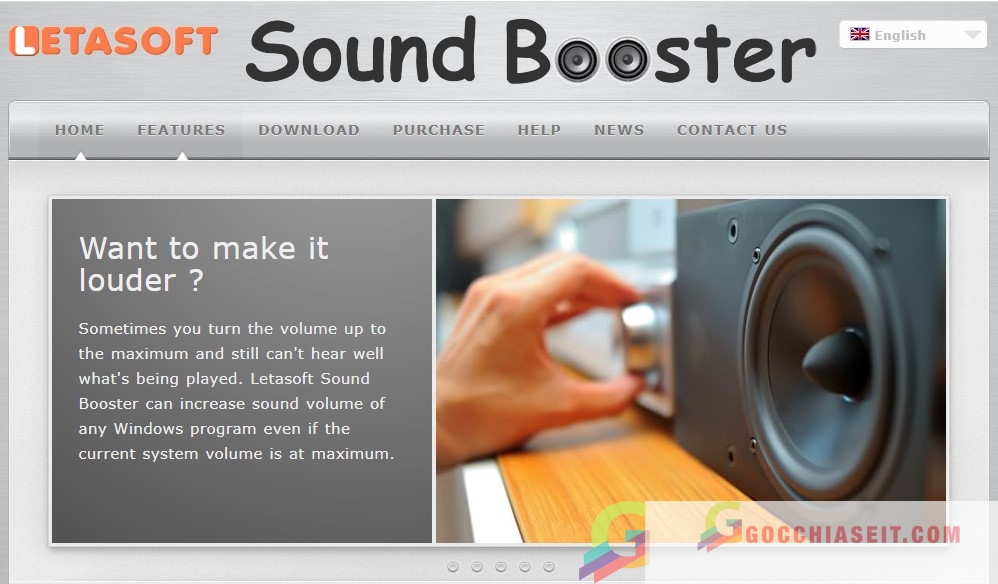Bạn muốngộp phần nội dung hai cột dữ liệu trong Excel nhưng vẫn giữ lại phần nội dung các cột? Muốn thực hiện thao tác này, bạn cần dùng hàm để thực hiện nối nhiều chuỗi trong từng cột trở thành một cột, tiếp đó bạn xóa cột mình không cần dùng. Excel có tính năng giúp gộp các ô là Merge Cell, thế nhưng khi dùng sẽ mất cột phía bên phải, tức là nội dung cột sẽ biến mất. Bài sau sẽ giới thiệu với bạn Hàm ghép 2 cột ở trong Excel mà không làm mất đi nội dung.
Xem thêm: Hướng dẫn cách chơi một số nhân vật trong Bloody Road 2
1. Cách ghép hai cột trong bảng tính Excel
Bài viết sau đây sẽ cho ví dụ về ghép một cột Huyện và một cột Tỉnh thành một cột.
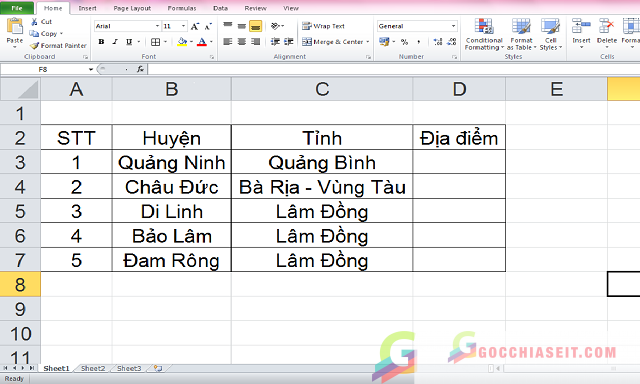
1.1. Hướng dẫn dùng hàm với 2 cột CONCATENATE – hàm nối chuỗi
Bạn có thể dùng hàm CONCATENATE giúp ghép hai cột trên Excel trở thành một cột.
Bạn nhập vào ô D3 công thức sau: =CONCATENATE(B3,”-“,C3) , nhấn Enter.
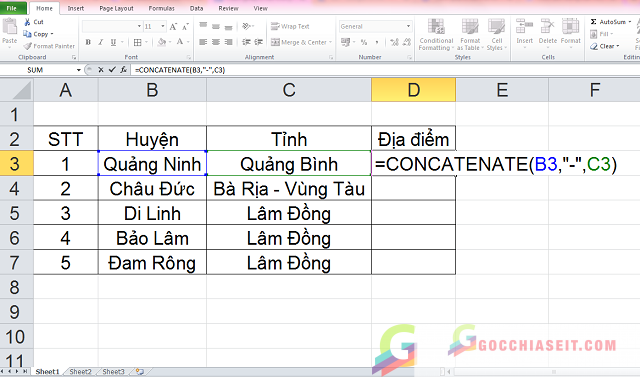
Bạn có nội dung ban đầu ở hai ô gộp lại vào một. Ở đây là cột Huyện và Tỉnh được ghép lại với nhau.
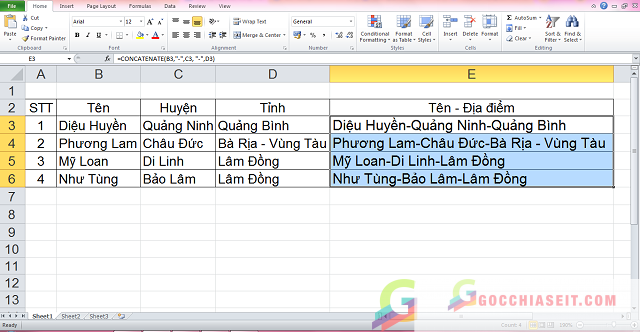
Bạn copy tiếp công thức trên xuống các ô tiếp theo sẽ hoàn thành phần nội dung bảng cần làm.
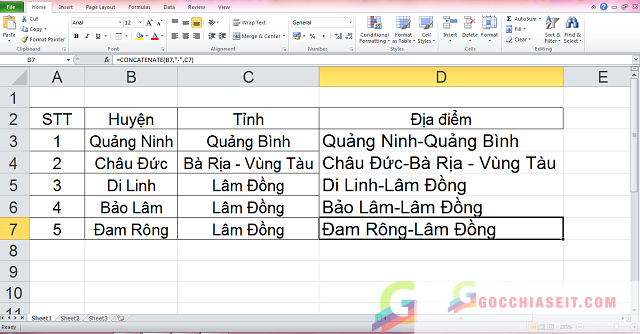
1.2 Hướng dẫn dùng “Toán tử &” để gộp 2 cột dữ liệu
Để thể ghép hai cột trên Excel bạn có thể dùng cách vô cùng đơn giản là sử dụng toán tử & giúp nối hai hoặc nhiều hơn các chuỗi lại. Ví dụ bảng sau, chúng ta nối ô B3 với một gạch ngang “-“ vào ô C3, rồi trả kết quả hoàn chỉnh ở D3.
Bạn nhập vào ô D3 công thức như sau =B3&”-”&C3
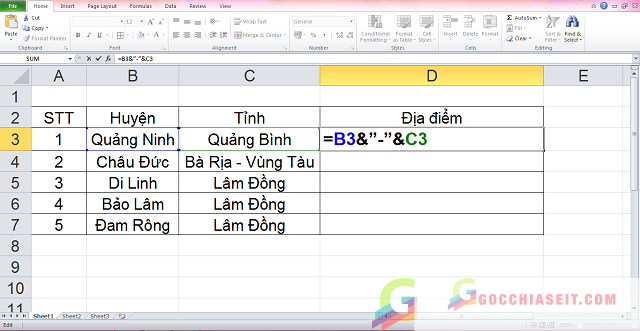
Sau đó bạn nhấn Enter, bạn có một ô kết quả D3 nội dung là Địa chỉ. Bạn copy tiếp công thức trên xuống các ô kế tiếp sẽ hoàn thành phần nội dung bảng cần làm.
2. Hướng dẫn để gộp nhiều cột trong sheet
Không chỉ gộp hai cột, bạn còn có thể gộp nhiều cột trong sheet lại thành một cột với cách tiến hành tương tự cách gộp hai cột ở trên.
2.1 Cách dùng hàm CONCATENATE – hàm nối chuỗi với nhiều cột
Cú pháp hàm CONCATENATE: =CONCATENATE(text1,text2,…).
Tương tự như phần trên nếu giữa các chuỗi có thêm khoảng trắng ở giữa thì giữa hai dấu (“ ”) bạn sẽ để có khoảng trắng, muốn giữa các chuỗi không có khoảng cách thì giữa hai dấu (“”) bạn viết liền, tương tự nếu muốn có ký tự gì giữa các chuỗi thì bạn thêm vào giữa hai dấu (“”) Áp dụng với bảng thông tin dưới đây mình gộp ba ô B3, C3 và D3 thành một ô có thông tin Tên-Địa chỉ đầy đủ.
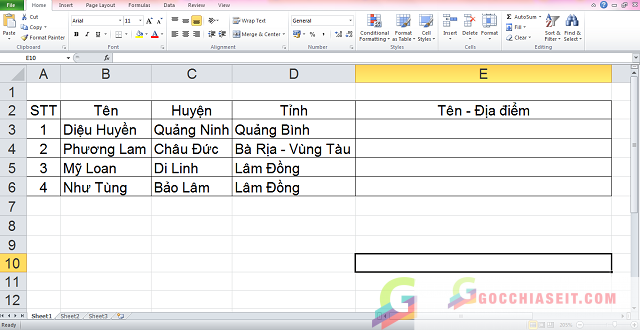
Áp dụng công thức vào ô E3 =CONCATENATE(B3,”-“,C3, “-“,D3)
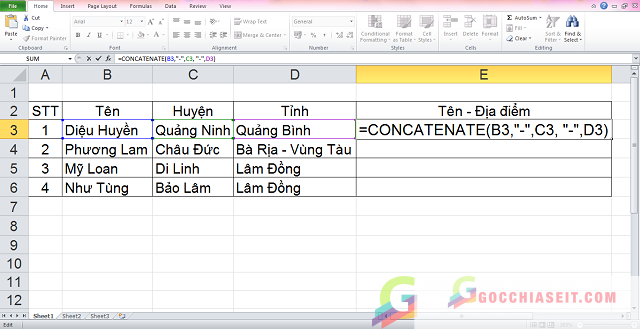
Nhấn vào Enter bạn có được kết quả ở bảng dưới đây.
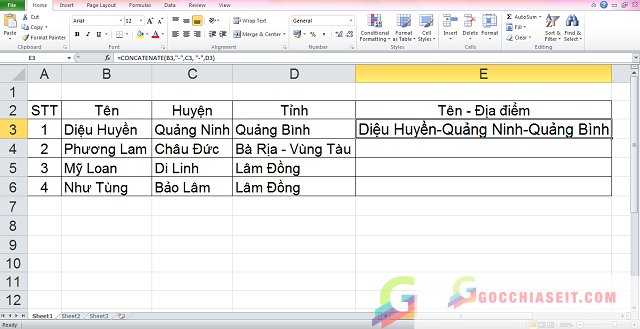
Bạn kéo từ ô nơi đầu tiên đến các ô kế tiếp sẽ cho kết quả bảng hoàn chỉnh.
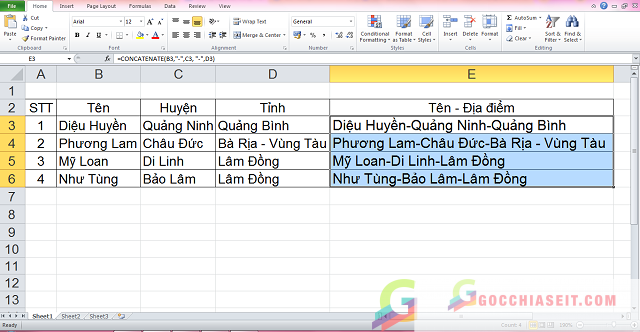
2.2 Cách dùng “Toán tử &” để gộp 2 cột dữ liệu với nhiều cột
Công thức: =Chuỗi1&Chuỗi2&…Tương tự như phần trên nếu có thêm khoảng trắng giữa các chuỗi thì giữa hai dấu (“ ”) bạn sẽ để có khoảng trắng, muốn giữa các chuỗi không có khoảng cách thì giữa hai dấu (“”) bạn viết liền, tương tự nếu muốn có ký tự gì giữa các chuỗi thì bạn thêm vào giữa hai dấu (“”)
Với công thức trên, bạn nhập vào ô E3 =B3&”-“&C3& “-“&D3
Nhấn Enter sẽ cho kết quả giống như dùng với hàm CONCATENATE
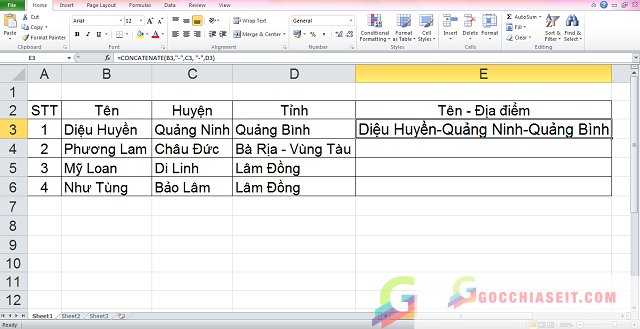
3. Hướng dẫn bước xuống dòng khi đã gộp các cột
Khi gộp hai cột dữ liệu có thể xuống dòng nếu bạn dùng hàm để ngắt dòng CHAR(10). Kết hợp ghép hàm ngắt dòng với hàm CONCATENATE hoặc toán tử & đều được.
3.1 Xuống dòng bằng hàm CHAR(10) cùng với CONCATENATE – hàm nối chuỗi
Nhập công thức sau =Concatenate(B3, char(10), C3, char(10), D3) nhấn Enter sẽ cho kết quả cộng gộp các nội dung ở những cột đã chọn.
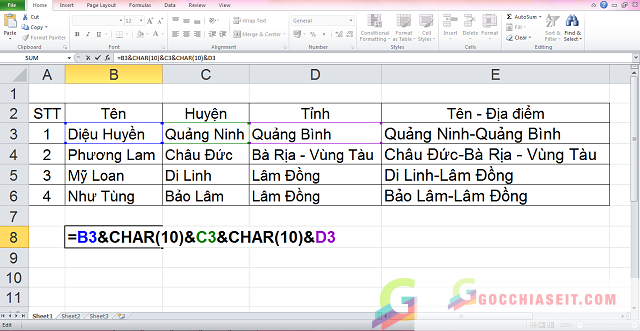
Nhấn tiếp Wrap Text giúp các phần nội dung xuống dòng. Lưu ý rằng lúc này cần điều chỉnh độ rộng các ô phù hợp.
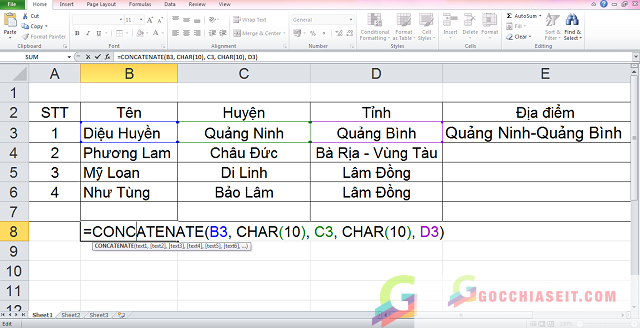
3.2 Xuống dòng bằng hàm CHAR(10) với “Toán tử &”
Công thức =B3&CHAR(10)&C3&CHAR(10)&D3 và nhấn Enter.
Nhấn tiếp Wrap Text để các phần nội dung xuống dòng. Lưu ý rằng lúc này cần điều chỉnh độ rộng các ô phù hợp.
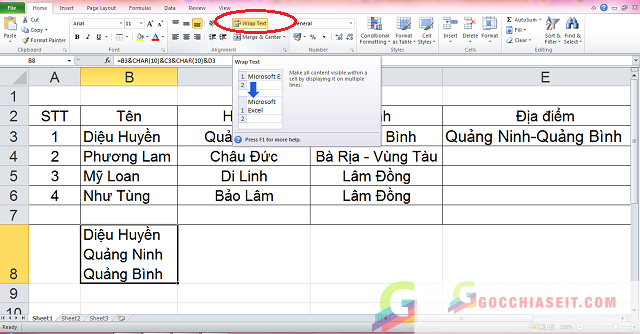
4. Cách xóa các cột gốc khi gộp xong
Khi gộp xong 3 cột Excel, nếu muốn xóa 3 cột gốc lúc ban đầu bạn thực hiện như sau:
- Chèn một cột F mới cạnh bên cột E vừa gộp, bôi đen hết toàn bộ các cột E, nhấn Ctrl+C, rồi chuyển qua cột F, kích chuột phải, bạn chọn vào “Paste as values”, nhằm chỉ dán phần giá trị cột E vào cột F, chứ không hề dán phần công thức.
- Tiếp đến xóa cả 3 cột gốc (B, C và D), và cột E, đổi tên của cột F là được.
Tình năng gộp các ô nhưng không làm mất đi nội dung của từng ô đã được giới thiệu đến các bạn thông qua Hàm ghép 2 cột ở trong Excel qua ví dụ gộp một cột Huyện, cột Tỉnh thành cột Địa điểm đã trình bày. Chúc các bạn thành công với một trong các cách làm ở trên!
Tham khảo thêm: Lợi ích khi active win 10 cmd không cần crack