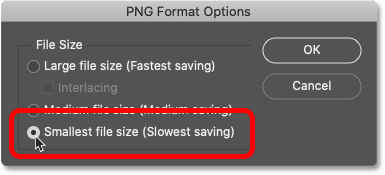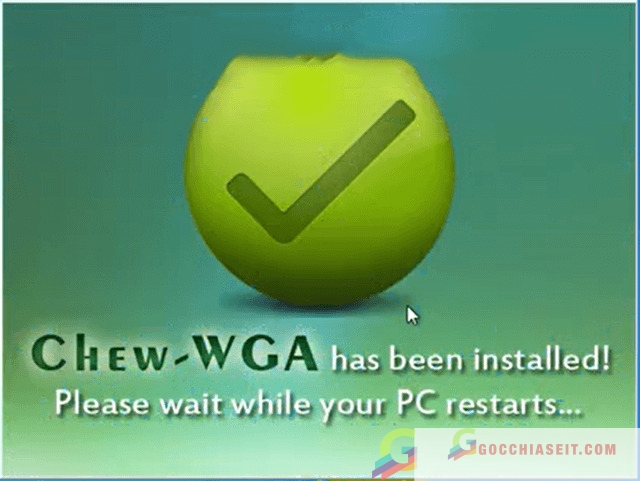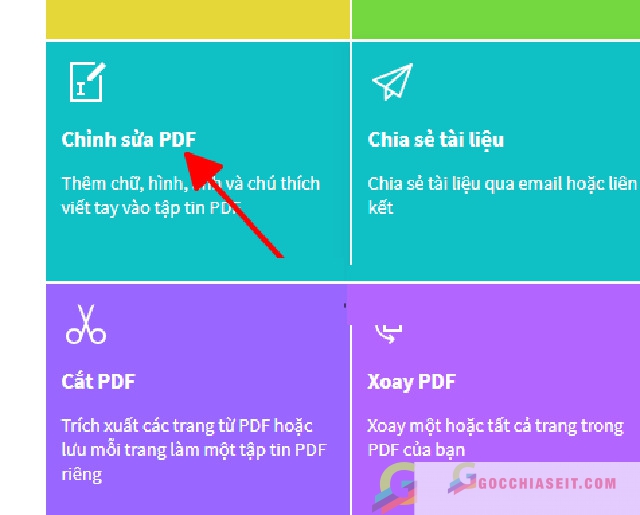Bạn mệt mỏi với việc cắt ảnh của bạn dưới dạng hình chữ nhật và hình vuông? Tìm hiểu cách dễ dàng cắt hình ảnh dưới dạng hình tròn bằng Photoshop và cách lưu hình tròn với nền trong suốt để hình ảnh trông tuyệt vời trong thiết kế hoặc trên web! Hướng dẫn từng bước cho Photoshop CC 2021 trở về trước.
Khi cắt ảnh trong Photoshop, chúng ta thường nghĩ đến hình chữ nhật hoặc hình vuông. Đó là bởi vì Crop Tool trong Photoshop không có tùy chọn nào khác. Nhưng ai nói rằng chúng ta cần sử dụng Crop Tool? Photoshop giúp bạn dễ dàng cắt ảnh bằng các công cụ lựa chọn. Và để cắt một hình ảnh trong một vòng tròn, công cụ Elliptical Marquee Tool là tất cả những gì chúng ta cần.
Trong hướng dẫn này, tôi chỉ cho bạn cách cắt hình ảnh thành hình tròn với Photoshop và cách lưu hình tròn với nền trong suốt để bạn có thể đặt nó vào bất kỳ thiết kế nào hoặc tải nó lên web!
Tôi đang sử dụng Photoshop 2021 nhưng bạn có thể làm theo bất kỳ phiên bản gần đây nào.
Đây là hình ảnh được cắt trong một vòng tròn sẽ trông như thế nào khi chúng ta hoàn thành, hoàn chỉnh với các góc trong suốt để nó sẽ hoạt động trên mọi nền:
Đây là hình ảnh được cắt trong một vòng tròn sẽ trông như thế nào khi chúng ta hoàn thành, hoàn chỉnh với các góc trong suốt để nó sẽ hoạt động trên mọi nền:

Cách cắt hình ảnh thành hình tròn với Photoshop
Bước 1: Mở hình ảnh của bạn
Bắt đầu bằng cách mở hình ảnh của bạn vào Photoshop. Tôi sẽ sử dụng hình ảnh này từ Adobe Stock:
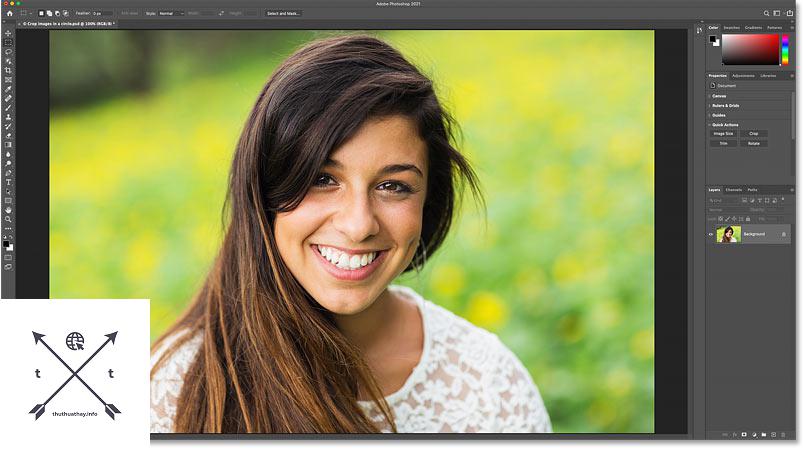
Liên quan: Cách đưa hình ảnh của bạn vào Photoshop
Bước 2: Mở khóa lớp Nền
Trong bảng điều khiển Lớp , hình ảnh xuất hiện trên lớp Nền:
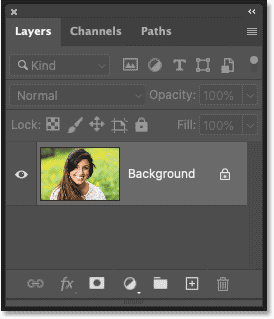
Trước khi cắt hình ảnh thành một vòng tròn, lớp Nền cần được chuyển đổi thành một lớp bình thường. Đó là bởi vì các khu vực xung quanh vòng tròn sẽ cần phải trong suốt và các lớp Nền không hỗ trợ độ trong suốt.
Để chuyển đổi lớp Nền thành một lớp bình thường, chỉ cần nhấp vào biểu tượng ổ khóa của nó . Nếu bạn đang sử dụng phiên bản Photoshop cũ hơn và việc nhấp vào biểu tượng ổ khóa không hoạt động, hãy nhấn và giữ phím Alt (Win) / Option (Mac) trên bàn phím và nhấp đúp vào lớp Nền:
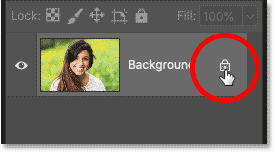
Photoshop đổi tên lớp Nền thành “Lớp 0” và chúng tôi đã sẵn sàng để cắt hình ảnh thành một vòng tròn:
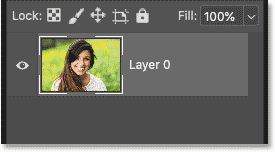
Bước 3: Chọn công cụ Elliptical Marquee Tool
Chọn công cụ Elliptical Marquee Tool từ thanh công cụ . Theo mặc định, công cụ Elliptical Marquee Tool ẩn sau công cụ Rectangular Marquee Tool. Vì vậy, bạn sẽ cần nhấp chuột phải (Win) / Control khi nhấp chuột (Mac) trên Công cụ Rectangular Marquee và sau đó chọn Công cụ Elliptical Marquee từ menu:
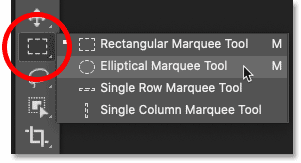
Bước 4: Vẽ phác thảo lựa chọn hình tròn
Nhấp vào hình ảnh của bạn và bắt đầu kéo ra một đường viền lựa chọn hình elip. Để buộc đường viền vùng chọn thành một vòng tròn hoàn hảo, hãy nhấn và giữ phím Shift trên bàn phím khi bạn kéo.
Đừng lo lắng về việc xác định chính xác vị trí của vòng kết nối trong hình ảnh. Chúng tôi sẽ chuyển nó vào vị trí trong bước tiếp theo. Hiện tại, chỉ cần đảm bảo vòng tròn đủ lớn để bao quanh khu vực bạn muốn giữ lại.
Khi bạn hoàn tất, hãy thả nút chuột và sau đó thả phím Shift. Đảm bảo bạn thả nút chuột trước, sau đó nhấn phím Shift, nếu không đường viền vùng chọn sẽ thu gọn lại thành hình elip định dạng tự do:
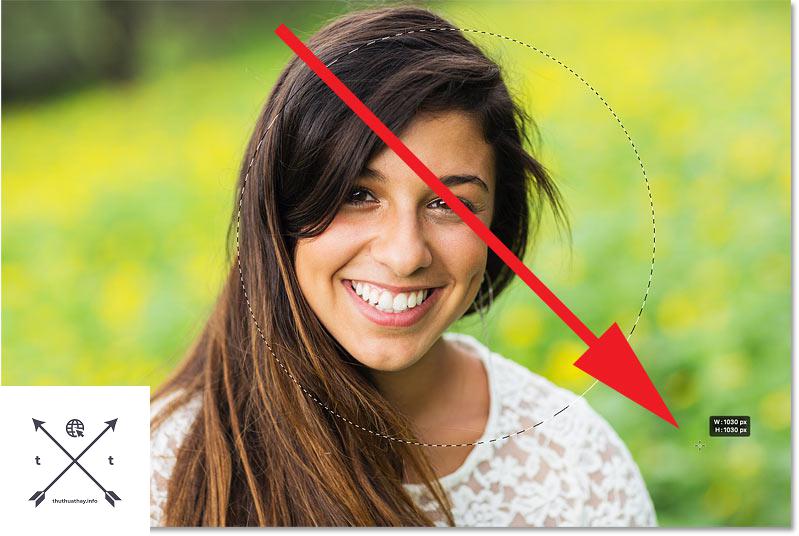
Bước 5: Đặt lại vị trí của phác thảo lựa chọn
Để định vị lại đường viền lựa chọn xung quanh chủ đề của bạn, hãy nhấp vào bên trong đường viền và kéo nó vào vị trí. Ở đây tôi đang di chuyển nó vào giữa khuôn mặt của người phụ nữ trong vòng tròn. Đây là khu vực tôi muốn giữ lại. Phần còn lại của hình ảnh bên ngoài vòng tròn sẽ bị cắt đi.
Lưu ý rằng trong ảnh chụp màn hình bên dưới, đường màu đỏ tía chạy từ trên xuống dưới xuyên qua hình ảnh chỉ là một trong các Hướng dẫn thông minh của Photoshop, cho tôi biết rằng đường viền lựa chọn hiện được căn giữa theo chiều dọc của tài liệu. Hướng dẫn thông minh biến mất khi bạn thả nút chuột:
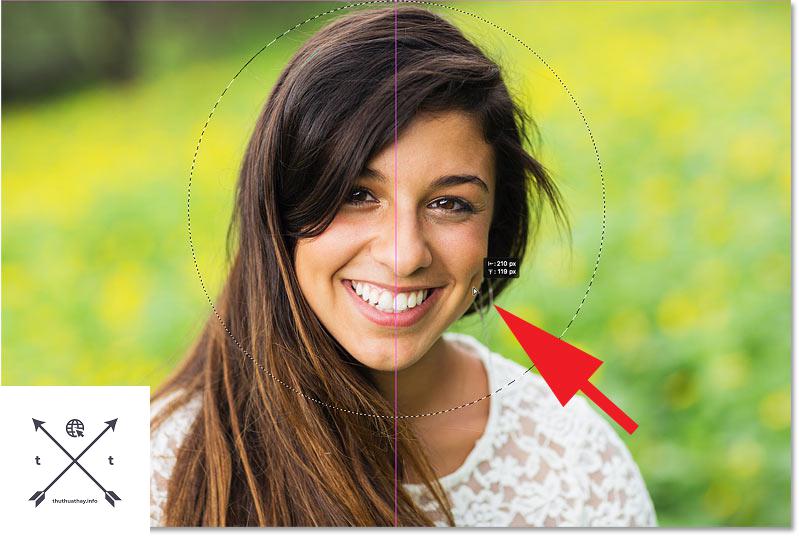
Bước 6: Đảo ngược vùng chọn
Vấn đề duy nhất là chúng tôi đã chọn khu vực bên trong vòng tròn, khi những gì chúng tôi thực sự cần là chọn mọi thứ bên ngoài vòng tròn, vì đó là khu vực chúng tôi muốn cắt bỏ.
Để khắc phục điều đó, hãy đảo ngược vùng chọn bằng cách đi tới menu Chọn trong Thanh Menu và chọn Đảo ngược :
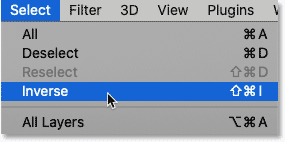
Bước 7: Xóa hình ảnh bên ngoài vòng tròn
Sau đó, với vùng chọn được đảo ngược, hãy xóa khu vực xung quanh vòng tròn bằng cách nhấn phím Backspace (Win) / Delete (Mac) trên bàn phím của bạn. Khu vực bị xóa được thay thế bằng một hình bàn cờ , đó là cách Photoshop thể hiện tính minh bạch.
Nếu khu vực đã xóa trở thành màu trắng thay vì trong suốt hoặc Photoshop mở hộp thoại Tô màu, rất có thể do bạn quên mở khóa lớp Nền trở lại trong Bước 1:
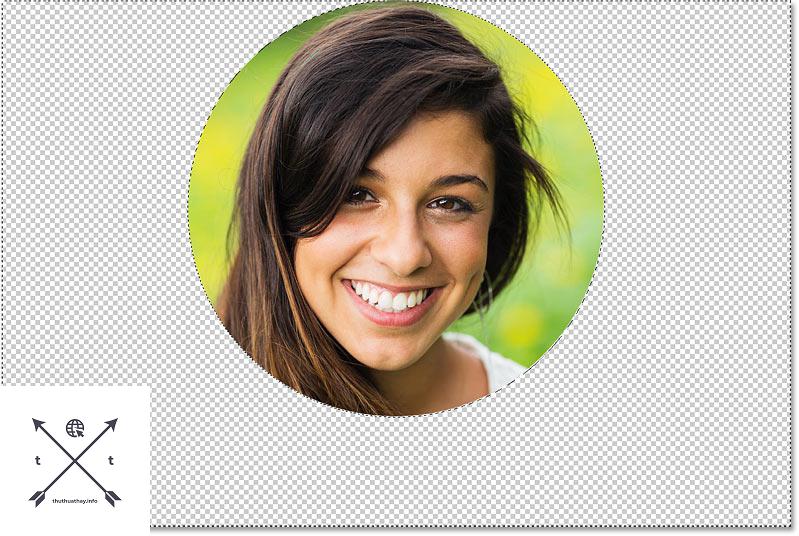
Chúng tôi không cần đường viền lựa chọn của mình nữa, vì vậy hãy xóa nó bằng cách đi tới menu Chọn và chọn Bỏ chọn :
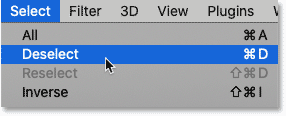
Bước 8: Cắt bỏ các vùng trong suốt
Để cắt hình ảnh xung quanh vòng tròn và cắt bỏ các vùng trong suốt, hãy chuyển đến menu Hình ảnh và chọn Cắt :
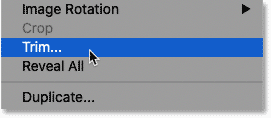
Sau đó, trong hộp thoại Trim, chọn Trong suốt Pixels ở trên cùng và đảm bảo rằng Top , Bottom , Left và Right đều được chọn ở dưới cùng:
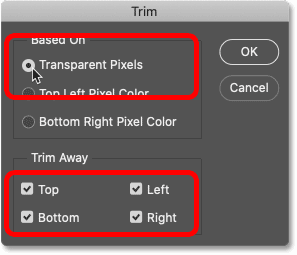
Nhấp vào OK để đóng hộp thoại Trim và Photoshop ngay lập tức cắt bỏ các vùng trong suốt xung quanh, để lại cho chúng ta hình ảnh được cắt thành một hình tròn.
Vì các góc trong suốt nên bất kỳ nền nào chúng ta đặt hình ảnh lên sẽ hiển thị qua các góc trong khi hình ảnh trong vòng tròn vẫn hiển thị:

Bước 9: Lưu hình ảnh dưới dạng tệp PNG
Để giữ cho các góc đó trong suốt, chúng ta cần lưu hình ảnh ở định dạng tệp hỗ trợ độ trong suốt. Định dạng JPEG thì không, nhưng PNG thì có. Và PNG được hỗ trợ rộng rãi trong các trình duyệt web, làm cho nó trở thành một lựa chọn tuyệt vời.
Để lưu hình ảnh dưới dạng tệp PNG, hãy chuyển đến menu Tệp và chọn Lưu dưới dạng :
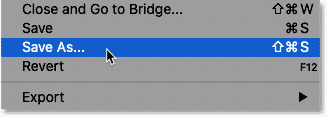
Trong các phiên bản Photoshop gần đây nhất , bạn sẽ được hỏi xem bạn muốn lưu tệp vào máy tính của mình hay dưới dạng tài liệu đám mây . Chọn Lưu trên máy tính của bạn :
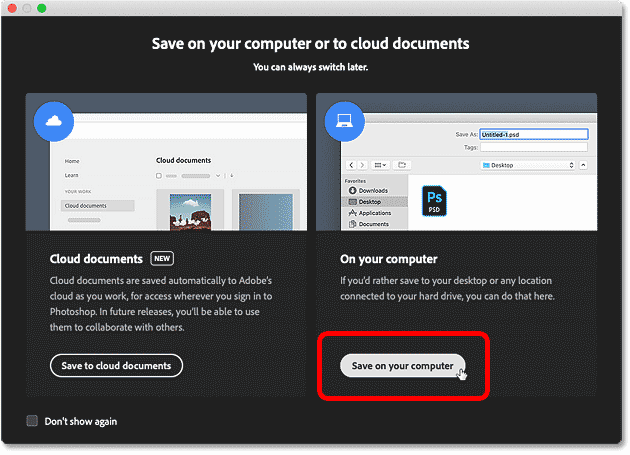
Sau đó, trong hộp thoại Lưu dưới dạng , đặt tùy chọn Định dạng thành PNG . Đặt tên cho tệp của bạn, chọn nơi bạn muốn lưu, sau đó bấm Lưu :
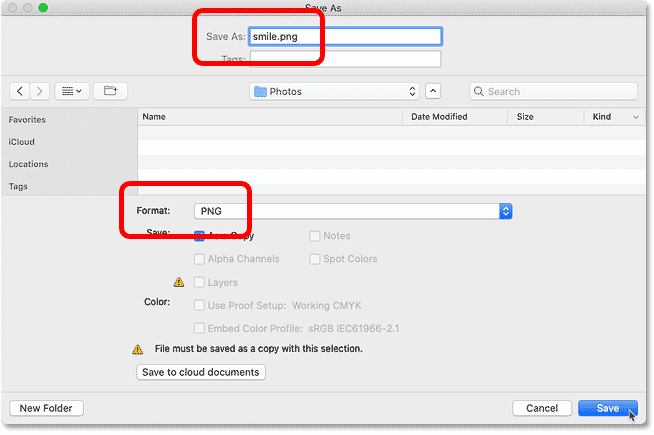
Cuối cùng, trong Tùy chọn Định dạng PNG, chọn Kích thước tệp nhỏ nhất và sau đó nhấp vào OK để lưu hình ảnh: