Trong bài viết này, Góc chia sẻ IT sẽ hướng dẫn các bạn cách loại bỏ khoảng cách thừa giữa các từ và xóa toàn bộ khoảng trắng trong ô tính Excel. Bạn có thể sử dụng công thức TRIM và công cụ Find & Replace.
BỎ NHIỀU KHOẢNG TRẮNG ĐỂ CÒN MỘT KHOẢNG TRẮNG, LOẠI BỎ DẤU CÁCH ĐẦU DÒNG VÀ CUỐI DÒNG:
Ví dụ, bạn có một bảng biểu gồm 2 cột. Trong cột Name, ô đầu tiên chứa ‘John Doe’ được viết chính xác. Những ô tính khác sẽ có thêm khoảng trắng giữa họ và tên. Đồng thời, những ô tính này chứa những khoảng trắng không cần thiết trước và sau họ tên đầy đủ (leading and trailing spaces). Cột thứ hai được gọi là Length và hiển thị số ký tự trong mỗi tên.
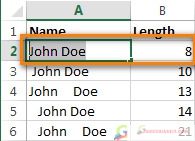
SỬ DỤNG HÀM TRIM ĐỂ LOẠI BỎ KHOẢNG TRẮNG:
Hàm TRIM trong Excel được sử dụng để xóa những khoảng trắng dư thừa trong văn bản. Dưới đây là từng bước để thực hiện việc này:
Chèn thêm cột phụ vào cuối bảng dữ liệu. Đặt tên nó là ‘Trim’
Trong ô tính đầu tiên của cột phụ (C2), nhập công thức xóa khoảng trắng =TRIM(A2)
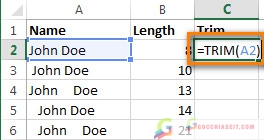
Sao chép công thức sang khác ô tính khác trong cột.
Thay thế cột gốc bằng cột phụ. Chọn tất cả ô tính trong cột phụ, nhấn Ctrl + C để sao chép chúng vào clipboard.
Chọn ô tính đầu tiên của cột gốc, nhấn Shift + F10 hoặc nút. Sau đó nhấn V.
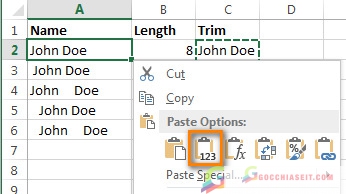
Xóa cột phụ.
Như vậy, chúng ta đã xóa toàn bộ các khoảng trắng thừa bằng hàm TRIM. Tuy nhiên, nếu bộ dữ liệu của bạn lớn, cách này sẽ khá tốn thời gian.
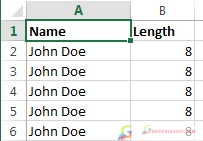
Chú ý. Nếu sau khi sử dụng công thức, bạn vẫn thấy những khoảng trắng, hãy xem bài Nếu hàm TRIM không làm việc.
SỬ DỤNG FIND & REPLACE ĐỂ LOẠI BỎ KHOẢNG TRẮNG DƯ THỪA GIỮA CÁC TỪ:
Cách này ít bước hơn, nhưng chỉ cho phép xóa khoảng trắng giữa các từ. Khoảng trắng đầu và cuối từ cũng được cắt thành một dấu cách, nhưng không được loại bỏ.
Chọn một hoặc nhiều cột chứa dữ liệu cần xóa dấu cách.
Nhấn Ctrl + H để hiển thị hộp thoại Find & Replace.
Nhấn phím cách hai lần trong ô Find What và một lần trong ô Replace With.
Nhấn nút Replace All, sau đó nhấn OK để đóng hộp thoại xác nhận.
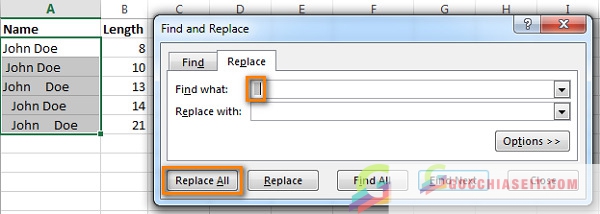
Lặp lại bước 4 đến khi bạn thấy tin nhắn “We couldn’t find anything to replace.”
LOẠI BỎ TOÀN BỘ KHOẢNG TRẮNG GIỮA CÁC SỐ:
Giả sử, bạn có một bảng tính chứa các con số được ngăn cách bởi các khoảng trắng (hàng ngàn, hàng triệu, hàng tỷ). Vì thế, Excel xem những con số này ở dạng text và không thể thực hiện tính toán với chúng.
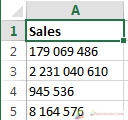
Cách dễ nhất để loại bỏ những khoảng trắng này là sử dụng Find & Replace:
Nhấn Ctrl + Space để chọn tất cả ô tính trong cột.
Nhấn Ctrl + H để mở hộp thoại Find & Replace.
Nhập phím cách vào ô Find What và để trống ô Replace With.
Nhấn nút Replace all, sau đó nhấn OK.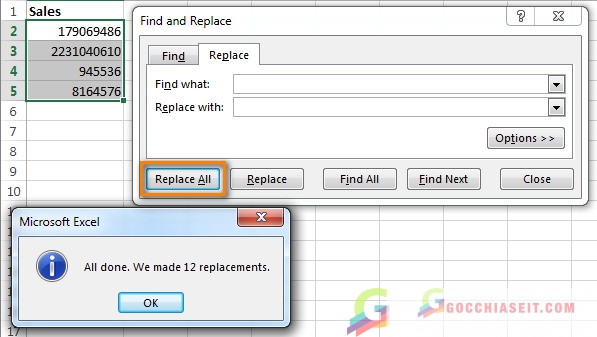
Như vậy, tất cả khoảng trắng đều được loại bỏ.
SỬ DỤNG CÔNG THỨC ĐỂ LOẠI BỎ TOÀN BỘ KHOẢNG TRẮNG:
Bạn có thể cần loại bỏ toàn bộ khoảng trắng, ví dụ như các khoảng trắng trong một chuỗi công thức. Để thực hiện điều này, bạn có thể tạo cột phụ và nhập công thức: =SUBSTITUTE(A1,“ “, “ “)
Ô A1 đầu tiên trong cột dưới đây chứa số và từ sau khi tất cả các khoảng trắng được loại bỏ.
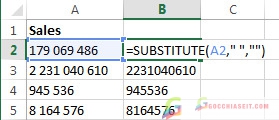
Nguồn: Ablebits
Bạn có thể xem thêm:

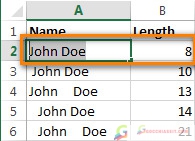

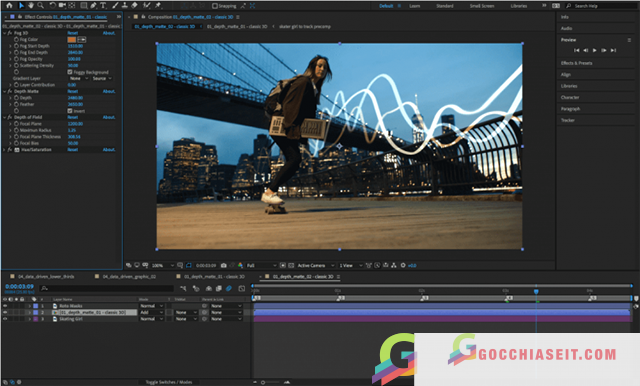
![Tải office 2013 32/64bit full vĩnh viễn [Google Drive]](https://gocchiaseit.com/wp-content/uploads/2023/07/office-2013.jpg)
