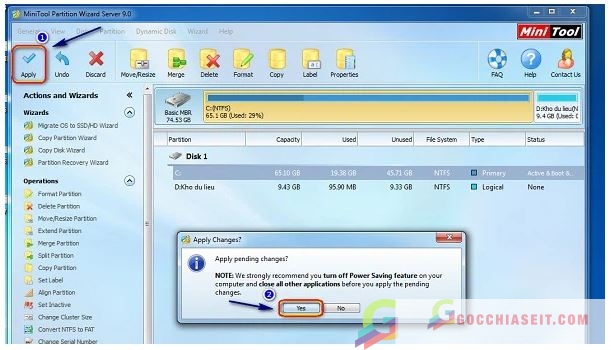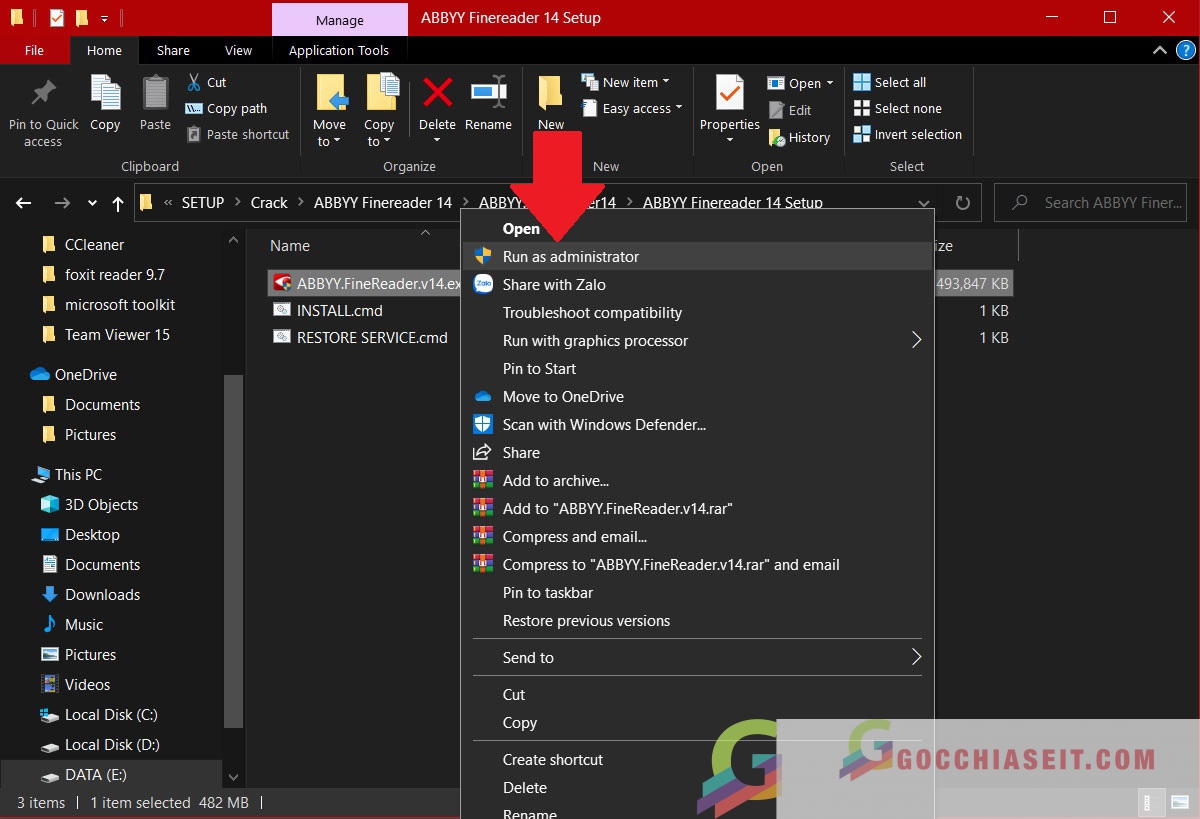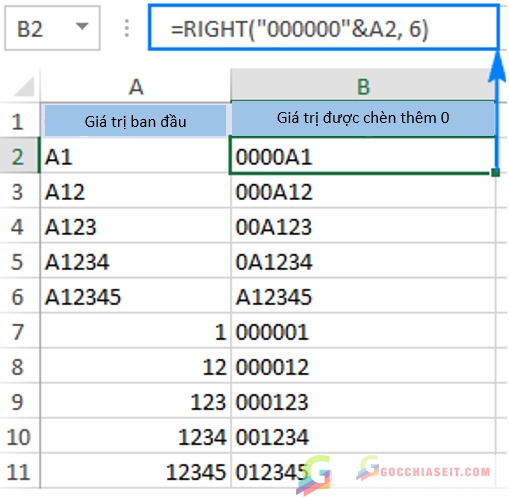Mặc dù gộp ổ cứng trên Windows 10 là một thao tác khá đơn giản, nhưng nếu không chú ý một số điều sau thì bạn sẽ gặp lỗi và không thể thực hiện được việc gộp ổ cứng.
Có hai nguyên nhân phổ biến dẫn đến lỗi không gộp được ổ cứng trong Windows 10
Hai ổ đĩa không nằm cạnh nhau
Bạn chỉ có thể gộp hai ổ đĩa nằm sát nhau, ví dụ như C với D hay D với E. Bạn không thể gộp ổ đĩa C với ổ đĩa E hay tương tự. Thứ tự của các ổ đĩa bạn có thể xem trong This PC.
Nếu bạn đầu bạn chọn 2 ổ đĩa không nằm cạnh nhau thì giờ chỉ cần chọn lại hai ổ đĩa hợp lệ là được.
Một trong hai ổ đĩa chưa được định dạng
Bạn chỉ có thể gộp 2 ổ đĩa lại với nhau chỉ khi một trong 2 ổ đĩa đó đã được đưa về trạng thái chưa định dạng (Unallocated). Bạn cần phải thực hiện thao tác phân vùng ổ cứng một trong 2 ổ đĩa trước, sau đó mới có thể gộp ổ còn lại vào ổ kia.
Sau khi đã đảm bảo mình không mắc hai lỗi kĩ thuật trên, bạn có thể thực hiện lại thao tác gộp ổ đĩa trực tiếp trên Windows 10.
Cách khắc phục lỗi không gộp được ổ cứng trong Windows 10
Trong trường hợp đã làm đúng kĩ thuật nhưng Windows 10 vẫn không gộp được ổ đĩa, bạn có thể thử dùng phần mềm Minitool Partition Wizard để gộp ổ đĩa.
Bước 1: https://taimienphi.vn/download-minitool-partition-wizard-server-edition-7936/91-phien-ban
Bước 2: Sau khi cài đặt xong, mở phần mềm lên. Nếu muốn gộp ổ D sang ổ C, click chuột phải vào ổ D và chọn Move/Resize.
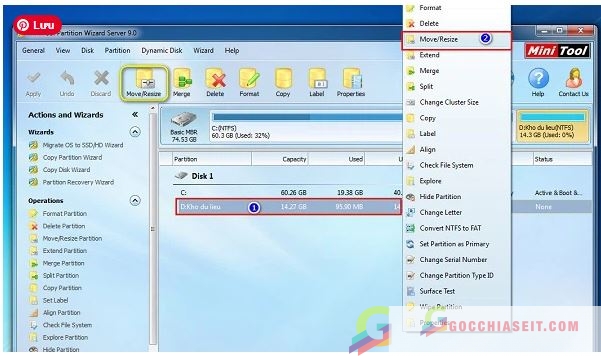
Bước 3: Click vào mũi tên bên cánh trái để điều chỉnh phần dung lượng của ổ D mà bạn muốn chuyển sang cho ổ C, tức là bạn có thể chọn gộp toàn bộ ổ D vào ổ C hoặc chỉ chuyển một phần dung lượng của ổ D sang cho ổ C. Xong, click OK.
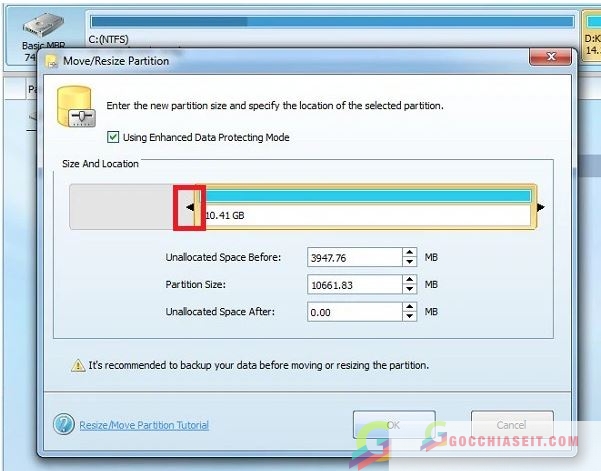
Bước 4: Quay lại giao diện ban đầu, click vào ổ C rồi chọn Move/Resize.
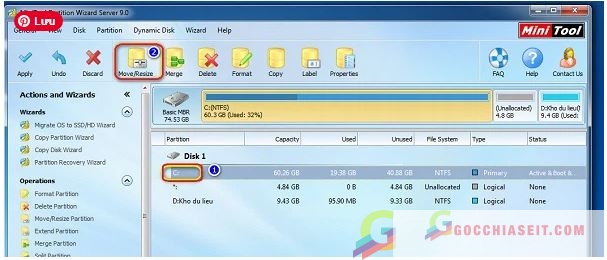
Bước 5: Tiếp đó click vào mũi tên bên phải để nhận phần dung lượng mới từ ổ D gộp sang cho ổ C. Xong click OK.
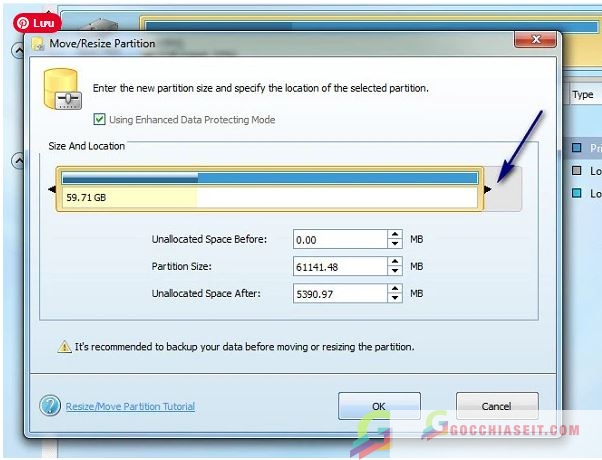
Bước 6: Click vào nút Apply ở góc trên bên trái để tiến hành gộp 2 ổ đĩa vào với nhau. Một hộp thoại nhỏ sẽ hiện ra để xác nhận. Click Yes để tiếp tục.
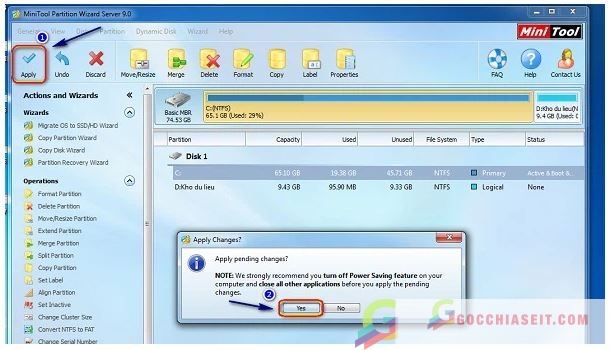
Vậy là xong, dung lượng của ổ D đã được gộp sang cho ổ C.