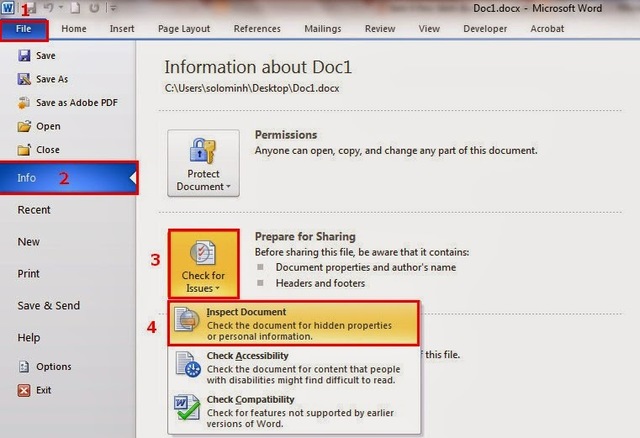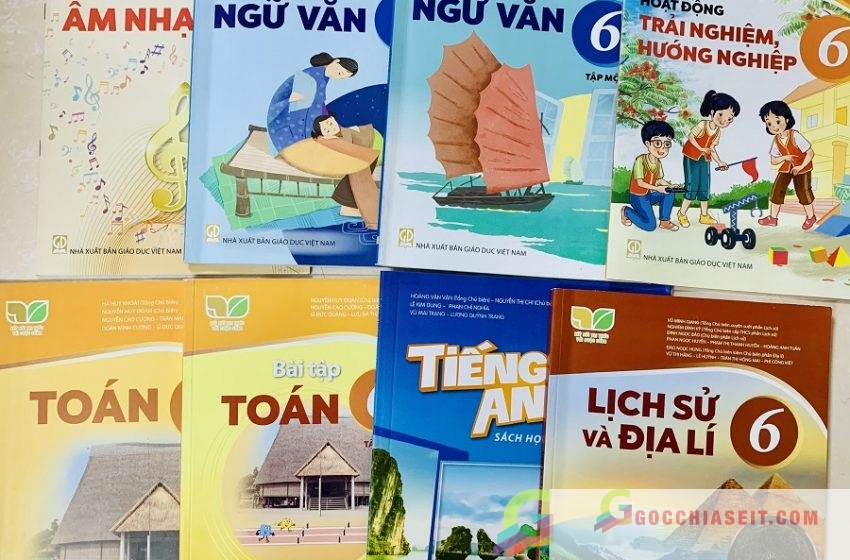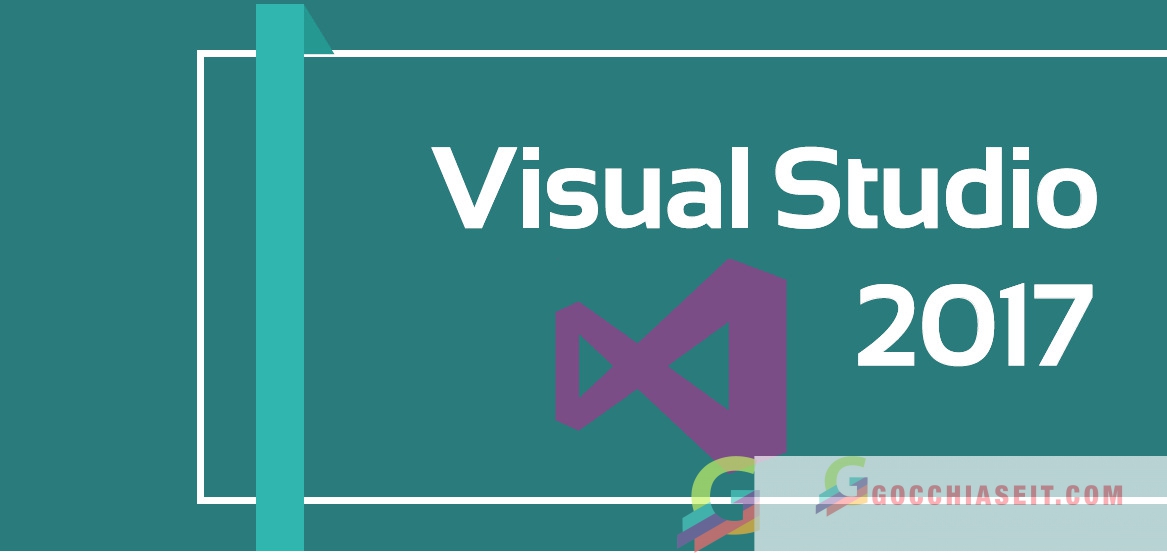Khi tải các tài liệu trên mạng như giáo trình, văn bản thì bạn thường thấy chúng có phần Header và Footer là nội dung riêng của tác giả. Nhưng khi tải bạn muốn xoá phần này đi nhưng không biết phải thực hiện như thế nào? Trong bài viết này, chúng tôi sẽ hướng dẫn bạn cách bỏ Header and Footer trong Word 2010 đơn giản nhất nhé!
Tính năng header trong word để làm gì?
Header trong Word dùng để hiển thị ở lề trên, phần chân trang hiển thị ở lề dưới của văn bản. Header giúp văn bản thêm phần đẹp mắt, cuốn hút người đọc.
Tính năng footer trong word để làm gì?
Footer cũng tương tự nhue Header trong Word. Footer khiến những dòng chữ đẹp hơn, văn bản dễ nhìn và đẹp mắt hơn.
Cách tạo header and footer trong word 2010 2013 2016
Dưới đây là cách tạo Header and Footer trong Word chi tiết nhất mà bạn có thể tham khảo:
Cách tạo header and footer trong toàn bộ Word
Khi tạo Header and Footer trên các trang tương tự nhau hoặc những trang khác nhau thì bạn có thể thực hiện theo những bước sau:
Bước 1: Chọn Insert – header and footer – header => lựa chọn định dạng có sẵn để chèn vào tiêu đề đầu trang cho văn bản
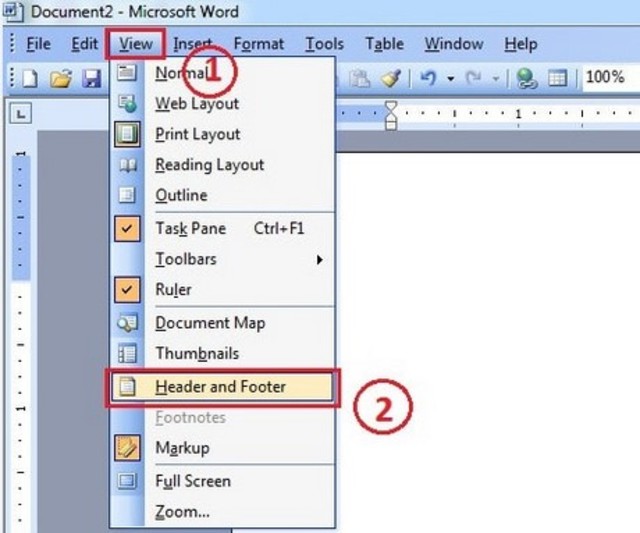
Bước 2: Nhập nội dung cho tiêu đề đầu trang
Bước 3: Tạo tiêu đề đầu trang, cách tạo footer cũng tương tự: Chọn Insert => Header àn Footer => Footer và chọn kiểu footer có sẵn.
Bước 4: Nhập nội dung cho Footer.
Cách tạo header and footer trên mỗi trang có nội dung khác nhau
Bước 1: Nhấp chuột vào cuối trang để tạo tiêu đề riêng. Chọn Page Layout ->Breaks => Next Page để ngắt trang.
Bước 2: Nhấp đúp chuột vào Header hoặc Footer trên tab Design => Link to Previous để loại bỏ liên kết header, footer giữ trang.
Bước 3: Nhập tiêu đề cho trang đầu tiên và thứ 2 theo yêu cầu. Nếu muốn tạo tiêu đề cho trang tiếp theo thì lặp lại tương tự.
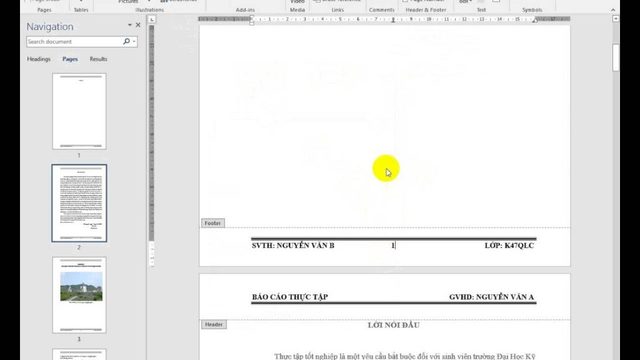
Cách tạo header and footer tại Word 2013
Bước 1: Mở hộp thoại Design Header and Footer
Bước 2: Mở tab Insert => Header => Edit
Bước 3: Nhập nội dung cần chèn trong Header hoặc Footer. Bao gồm những mục sau:
- Header: chỉnh định dạng và nội dung ở lề trên
- Footer: chỉnh định dạng và nội dung ở lề dưới
- Page Number: đánh số trang
Tại mục Insert chèn:
- Date and Time: thời gian
- Document Info – thông tin về tác giả, tên file ….
- Pictures – chèn ảnh.
- Mục Navigations – nhảy giữa Header và Footer.
- Go to Header – di chuyển đến Header.
- Go to Footer – di chuyển đến Footer.
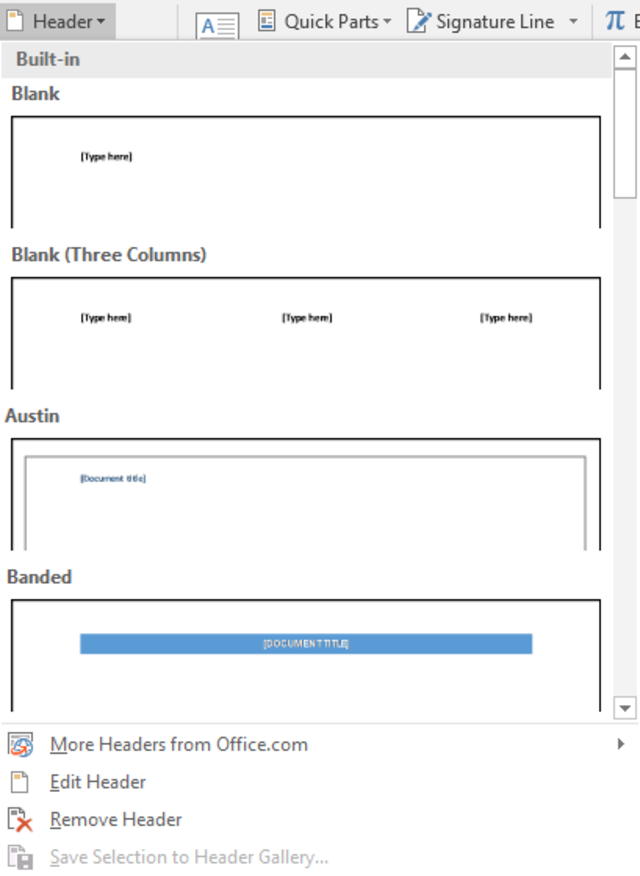
Tại mục Options:
- Diffirent First Page – tạo sự khác biệt cho Header
- Show Document Text – ẩn và hiện nội dung bản word.
- Mục Position – chỉnh khoảng cách Header và Footer.
- Header from Top – khoảng cách của Header.
- Fotter from Bottom – khoảng cách của Footer.
- Insert Alighment Tab – căn vị trí lề Header.
Cách tạo header and footer tại Word 2016
Bước 1: Nhấn vào Insert => Header and Footer => Header
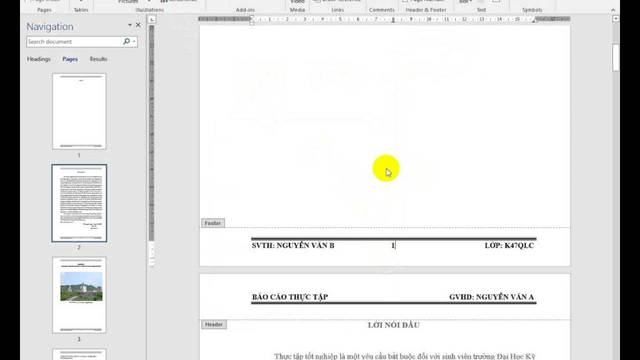
Bước 2: Chọn kiểu hiển thị cho Header => Austin cho Header/
Bước 3: Giao diện tạo Header và Footer xuất hiện
Bước 4: Vào phần Footer
Bước 5: Thay đổi nội dung cho Footer theo ý muốn.
Cách xóa bỏ header and footer trong từng trang Word 2010 2013 2016
Cùng tìm hiểu chi tiết cách xoá bỏ Header and Footer trong Word ngay sau đây nhé!
Cách 1
Bước 1: Chọn mục Header and Footer => Header
Bước 2: Kích vào phần dưới và lựa chọn Remove Header để xoá bỏ
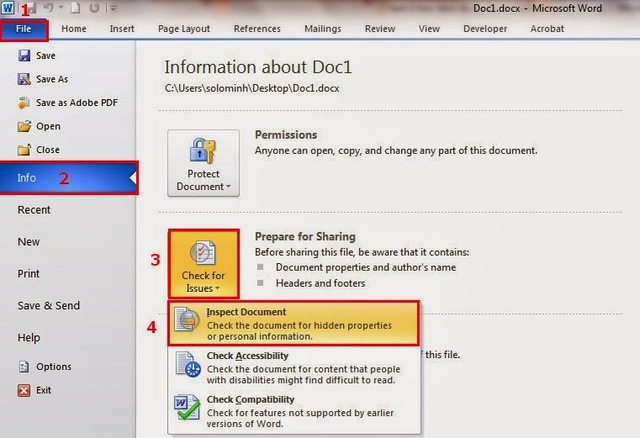
Bước 3: Xoá phần Footer bằng các thao tác tương tự.
Cách 2
Bước 1: Nhấn File => Info => Check for Issues. Sau đó có Menu hiện ra bạn chọn Inspect Document.
Bước 3: Tích vào Header, Footer and Watermarks => Inspect.
Bước 4: Chờ giao diện refresh lại. Khi biểu tượng Remove All hiện ra thì bạn đóng lại là xong.
Cách xóa Header and Footer Word 2003
Bước 1: Tại Word 2003 thì phần Header and Footer nằm trên thanh công cụ view. Bạn cần kích chuột vào biểu tượng View, biểu tượng tool header và Footer sẽ hiện lên.cùng 1 mục
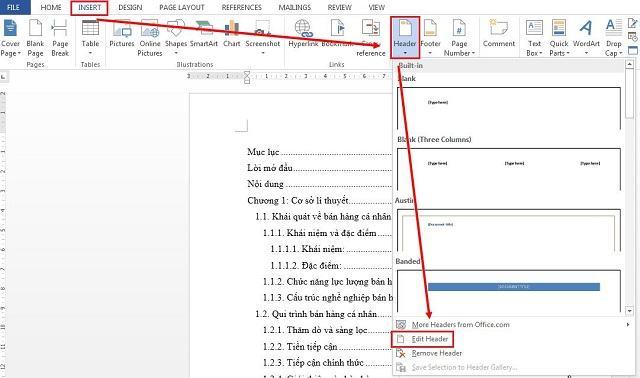
Bước 2: Tích vào Tool Remove all để thao tác xoá công cụ nhanh nhất. Hãy rê chuột đúng vị trí tam giác bên dưới tool để chọn công cụ thực hành các bước chuẩn. Như vậy là hoàn tất!
Cách tùy chỉnh của header and footer trong Word
Bạn muốn tuỳ chỉnh Header and Footer? Rất đơn giản, cùng xem ngay cách làm dưới đây nhé!
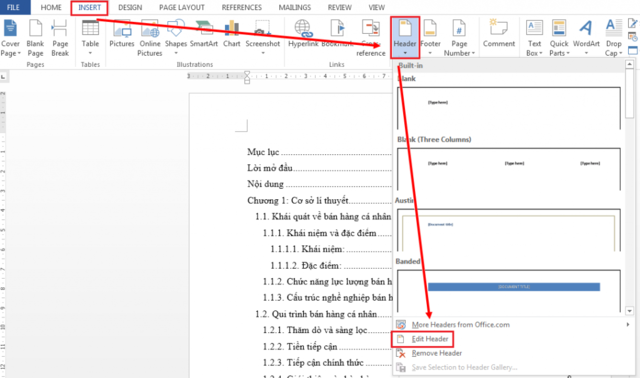
Đối với Word 2016
Bước 1: Bạn muốn chỉnh Header and Footer trong Word 2016 thì nhấn vào tab Insert => Header and Footer => Header.
Bước 2: Lựa chọn kiểu hiển thị cho Header => Austin
Bước 3: Giao diện để tạo Header and Footer sẽ hiện ra, hãy nhập vào nội dung mong muốn.
Đối với Word 2003
Bước 1: Mở file Word => View => Header and Footer
Bước 2: Xuất hiện vùng chỉnh sửa Header trang và thanh công cụ Header and Footer. Bạn muốn thêm nội dung hiển thị vào phần Header thì nhấn Close thanh công cụ để hoàn thành.
Đối với Word 2007
Bước 1: Mở file Word => View => Header
Bước 2: Chọn kiểu Header có sẵn
Bước 3: Thêm nội dung muốn hiển thị là xong
Trên đây là hướng dẫn cách tạo và bỏ Header and Footer trong Word 2010 chi tiết nhất. Hy vọng bài viết đã cung cấp được những thông tin hữu ích nhất cho bạn. Trân trọng!
Xem thêm: