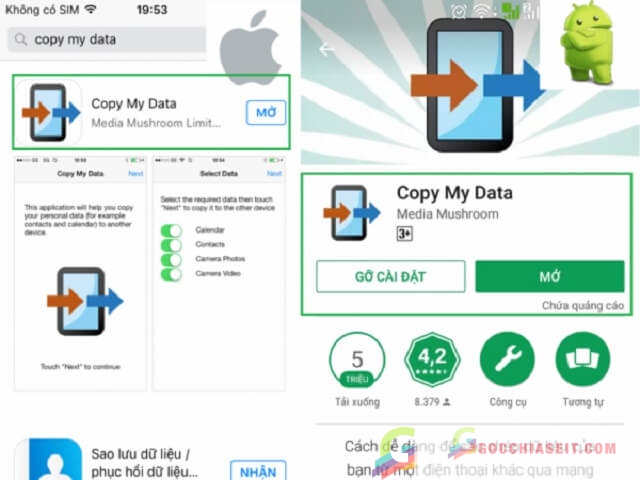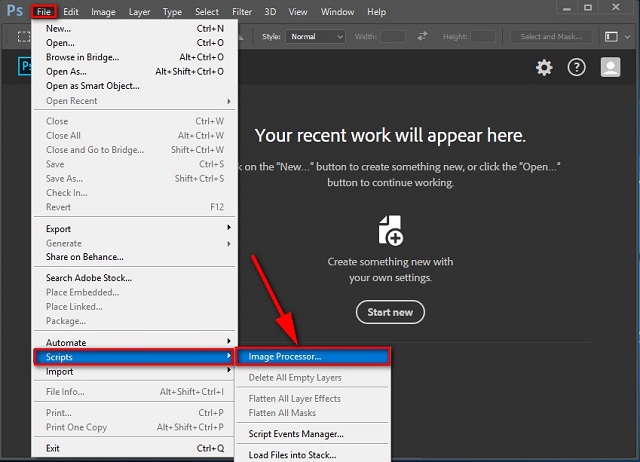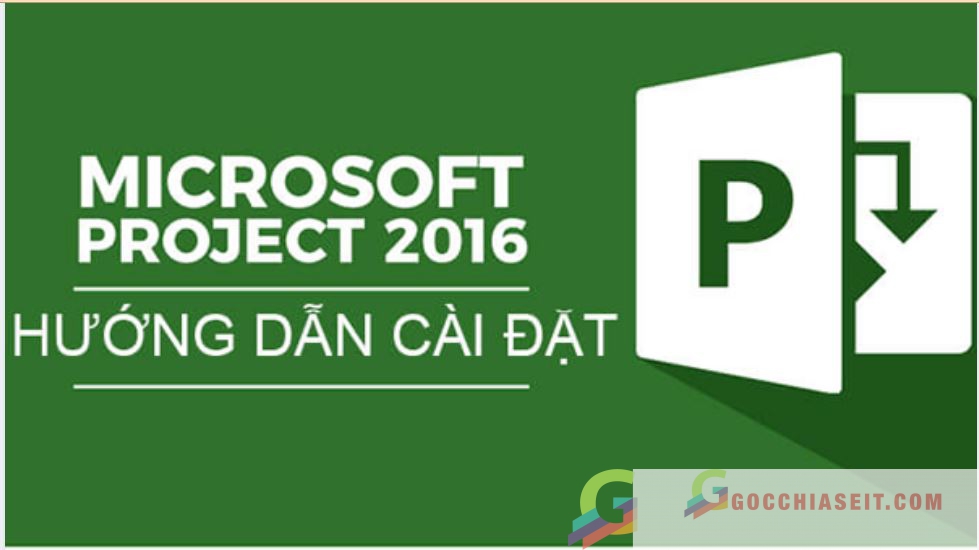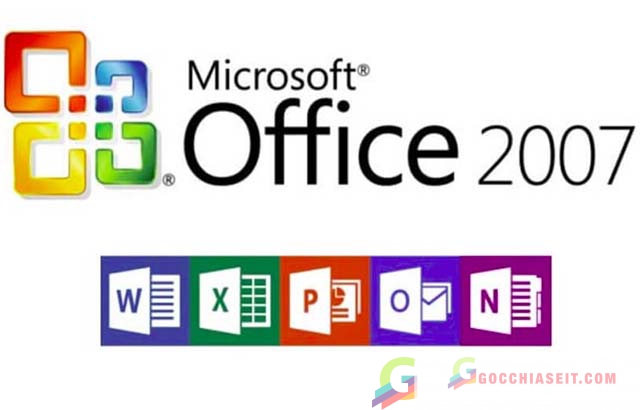Bạn đang loay hoay không biết cách chuyển danh bạ từ iphone sang android thế nào cho nhanh nhất, hiệu quả nhất mà an toàn nhất. Vậy hãy theo dõi bài viết sau đây để được hướng dẫn các cách thực hiện điều đó một cách đơn giản và nhanh chóng.
Cách chuyển danh bạ từ iPhone sang Android bằng iCloud
Thực hiện đồng bộ danh bạ trên iCloud
- Bước đầu tiên: Thực hiện đăng nhập iCloud bằng cách truy cập vào trang iCloud.com sau đó tiến hành nhập Apple ID và mật khẩu và chọn Contacts (Danh bạ) như hình bên dưới.
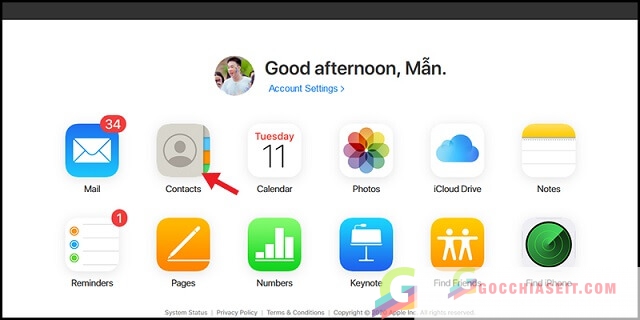
- Bước tiếp theo: chúng ta thực hiện nhấn tổ hợp phím Ctrl + A trên máy tính Windows và riêng với Mac hay MacBook thì ta nhấn Command + A để chọn toàn bộ danh bạ.
- Bước kế đến: Chúng ta ấn vào nút Cài đặt (có biểu tượng răng cưa), sau đó ấn Export vCard nhằm tải danh bạ về máy tính.
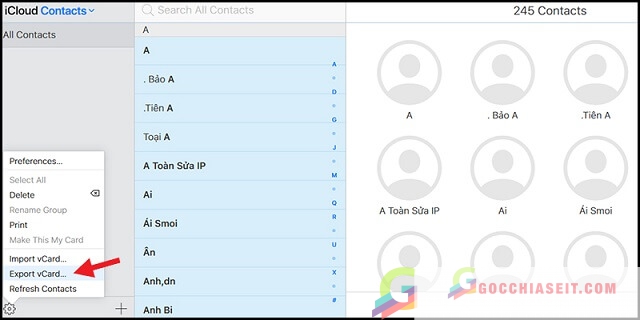
Tệp dữ liệu danh bạ sau khi tải xuống hoàn tất sẽ được lưu trong thư mục Downloads hoặc tùy thuộc vào lựa chọn đường dẫn ban đầu của bạn và thường nó có định dạng tệp .vcf.
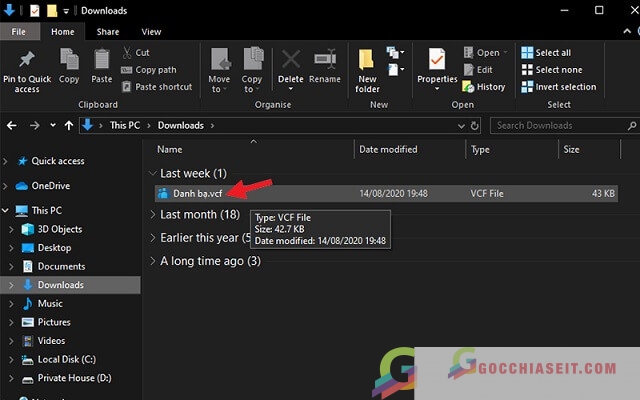
Nhập danh bạ thông qua Google Contacts
- Bước đầu tiên: Tiến hành đăng nhập Google sau đó mở Google Contacts tại trang chủ Google rồi nhấn chọn nút các ứng dụng của Google và chọn Danh bạ (Contacts).
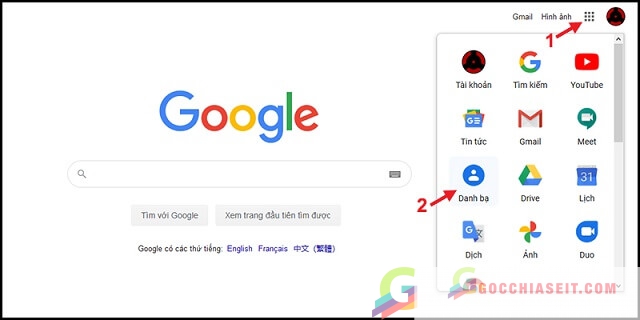
- Bước tiếp theo: Chúng ta thực hiện nhấn chọn Import. Sau đó click chuột chọn nút Select file rồi chọn tệp tin đã tải về từ iCloud (là file Danh bạ.vcf vừa tải ở trên).
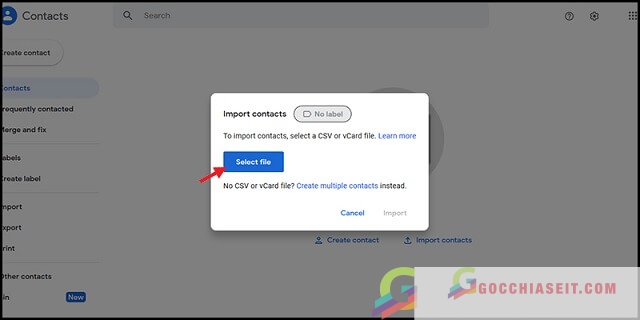
- Sau khi đã chọn tệp select file thì ngay bây giờ chúng ta chỉ cần nhấn nút Import để hoàn tất.
Tiến hành đồng bộ tài khoản Google với điện thoại Android
- Bước thứ 1: Thực hiện mở mục cài đặt sau đó chọn mục người dùng và tài khoản (có một số trường hợp máy các bạn sẽ để là Tài khoản hoặc Tài khoản và sao lưu,…).
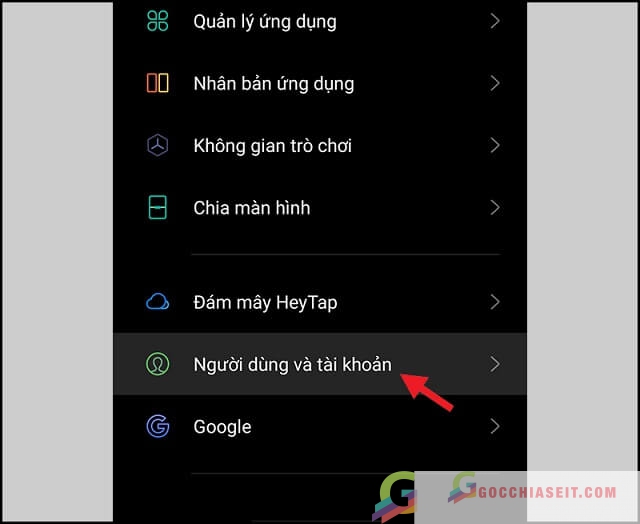
- Ở bước tiếp theo này chúng ta chọn Google sau đó nhấn mục Thêm tài khoản rồi nhập những thông tin yêu cầu (nếu trường hợp chúng ta chưa thực hiện đăng nhập tài khoản Google trên điện thoại) hoặc nhấn chọn đúng tên tài khoản Google mà trước đó chúng ta đã tải lên danh bạ trên Google Contacts như hình dưới đây.
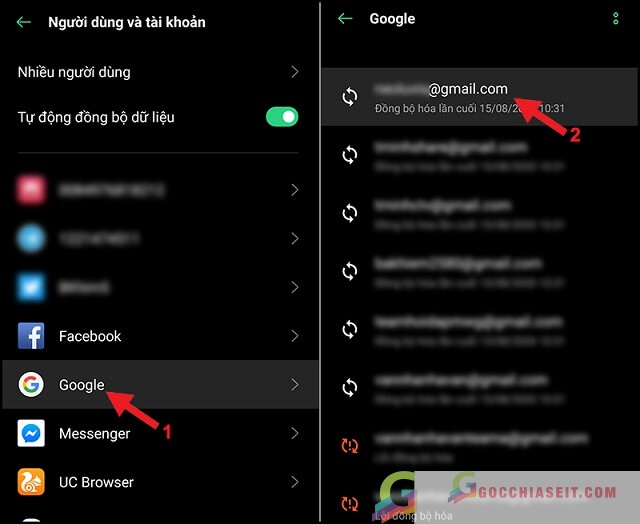
- Bước cuối cùng: Chúng ta nhấn vào dấu 2 chấm (có một vài máy sẽ là dấu 3 chấm nhé) rồi thực hiện đồng bộ ngay. Và đợi đến lúc xuất hiện thông báo “Đồng bộ hóa lần cuối lúc + khoảng thời gian gần nhất so với thời điểm bạn thực hiện” tại mục Danh bạ là hoàn thành quá trình đồng bộ danh bạ từ iphone sang android.
Cách chuyển danh bạ từ iPhone sang Android bằng phương pháp thủ công
Đây là một cách chuyển danh bạ từ iPhone sang Android đơn giản khi mà bạn cần chuyển các số điện thoại cụ thể với con số nhỏ thông qua tùy chọn Share Contact. Việc đầu tiên là bạn hãy mở danh bạ trên iPhone lên và tiến hàng lựa chọn số liên lạc bạn muốn lưu, tiếp đến trượt xuống rồi chọn một trong những tùy chọn để cho phép thực hiện chia sẻ danh bạ qua email hoặc tin nhắn văn bản.
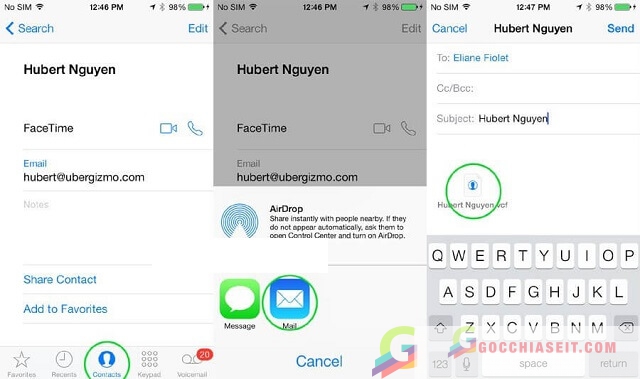
Chuyển danh bạ từ điện thoại iPhone sang Gmail
Thực tế, nếu như cả iPhone và Android của bạn đều dùng chung một tài khoản Google thì việc đồng bộ danh bạ từ điện thoại iPhone sang điện thoại Android sẽ rất là dễ. Chúng ta chỉ cần bật tùy chọn Đồng bộ danh bạ (Sync Contacts) là có thể chuyển danh bạ từ iphone sang Google và sau đó là từ Google sang Android.
- Bước đầu tiên: Trên thiết bị iPhone mở phần Settings ấn chọn Mail, Contacts, Calendars.
- Bước tiếp theo: Ấn vào mục Add Account và tiến hành nhập thông tin tài khoản Google hoặc Gmail đang dùng của bạn.
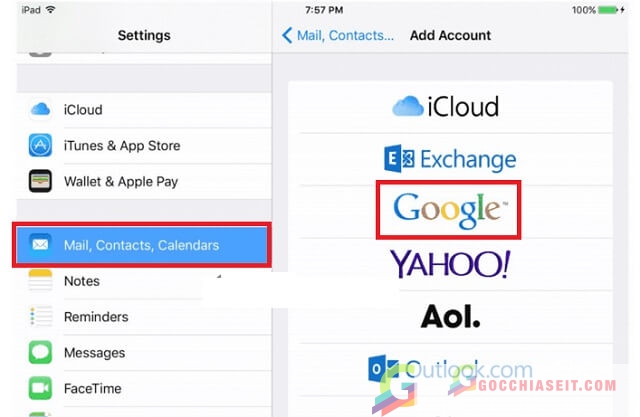
- Ở bước này chúng ta thực hiện kích hoạt tùy chọn Danh bạ (Contacts) bên dưới mục Account Settings như hình ảnh dưới đây.
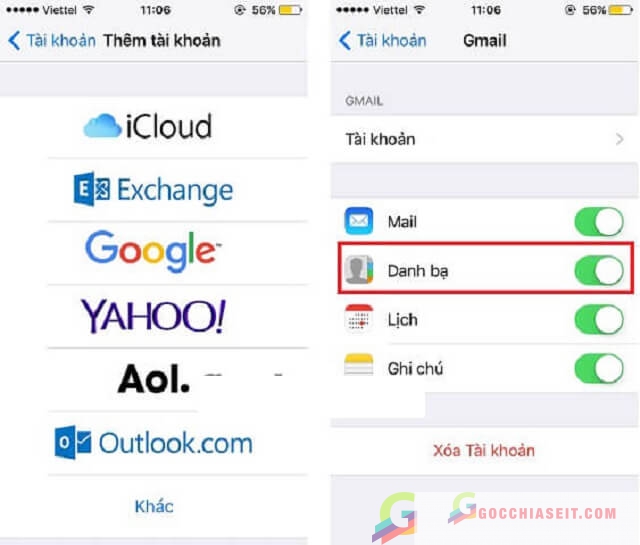
- Bước cuối cùng: Mở điện thoại Android lên và đi tới mục Cài đặt nhấn chọn “Tài khoản” sau đó vào “Google” [tên tài khoản Gmail] và chúng ta ấn vào nút Liên hệ để thực hiện đồng bộ danh bạ với tài khoản Google. Đợi cho quá trình đồng bộ hóa này hoàn thành thì chúng ta bắt đầu tới ứng dụng Liên hệ (Contacts) trên máy Android và mọi danh bạ hiện đang có trên iPhone của bạn.
Cách chuyển danh bạ từ iphone sang android khá dễ dàng nhưng lưu ý chỉ thực hiện được khi hai thiết bị dùng chung một tài khoản Google (Gmail).
Cách chuyển danh bạ từ iPhone sang Android thông qua sim
- Bước đầu tiên: Chúng ta tiến hành lấy thẻ SIM từ điện thoại iPhone rồi lắp vào thiết bị Android.
- Bước tiếp theo: Trên thiết bị Android, chúng ta thực hiện truy cập ứng dụng Danh bạ (Contacts).
- Bước kế tiếp: Nhấn vào mục Thêm (More) rồi chọn Cài đặt (Settings), sau đó thực hiện Nhập/Xuất liên hệ (Import/Export) và Nhập từ thẻ SIM (Import from SIM). Trường hợp dùng điện thoại có 2 SIM, thì hãy chọn Nhập từ thẻ SIM đang dùng.
- Bước cuối cùng: Xuất hiện cửa sổ popup thì chỉ cần chọn Nhập (Import) để xác nhận thao tác.
Cách chuyển danh bạ từ iPhone sang Android bằng iTunes
Sử dụng iTunes là một cách đồng bộ danh bạ iPhone với Gmail và sau đó chuyển tất tần tật danh bạ hiện có trên điện thoại iPhone sang điện thoại Android mà rất nhiều người đang áp dụng. Lưu ý khi dùng cách này thì cần tắt tính năng đồng bộ Liên hệ (Contacts) của iCloud trên iPhone trước rồi sau đó thực hiện theo các bước như sau:
- Bước đầu tiên: Tiến hành tải và cài đặt phiên bản iTunes mới nhất trên PC của bạn.
- Bước thứ 2: Kết nối thiết bị iPhone của bạn với máy tính thông qua USB, trong trường hợp nó không tự khởi động thì chúng ta mở iTunes thủ công
- Bước thứ 3: Nhấn vào biểu tượng Device và lựa chọn mục Info.
- Bước thứ 4: Thấy Sync Contacts with, thì hãy nhấp vào mục “Google Contacts” từ Menu thả xuống, tiếp đến hãy thực hiện theo chỉ dẫn trên màn hình để tiến hành đồng bộ danh bạ iPhone của bạn với Google.
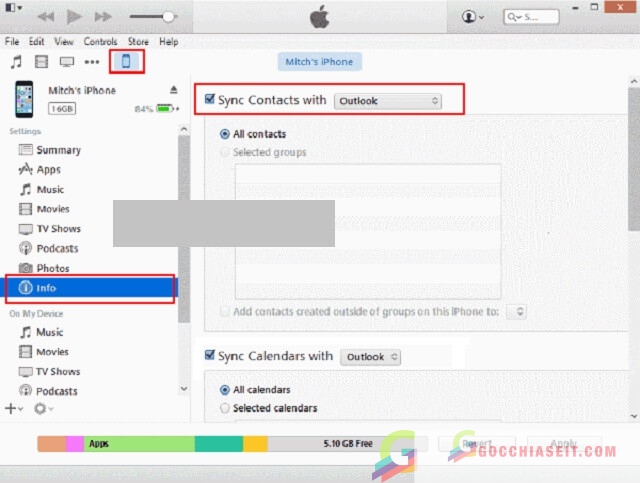
Bước cuối cùng: Hãy mở tùy chọn Đồng bộ danh bạ (Sync Contacts) trên Tài khoản Google của bạn trên thiết bị Android để thực hiện đồng bộ hóa danh bạ.
Cách chuyển danh bạ từ iPhone sang Android thông qua ứng dụng copy my data
Bước đầu tiên: Chúng ta thực hiện tải ứng dụng Copy My Data về cho iPhone cũng như thiết bị Android của bạn theo link dưới đây.
Bước thứ 2: Tiến hành mở cả ứng dụng Copy My Data vừa tải ở trên lên cả 2 máy và nhấn chọn nút “Next” để qua bước tiếp theo.
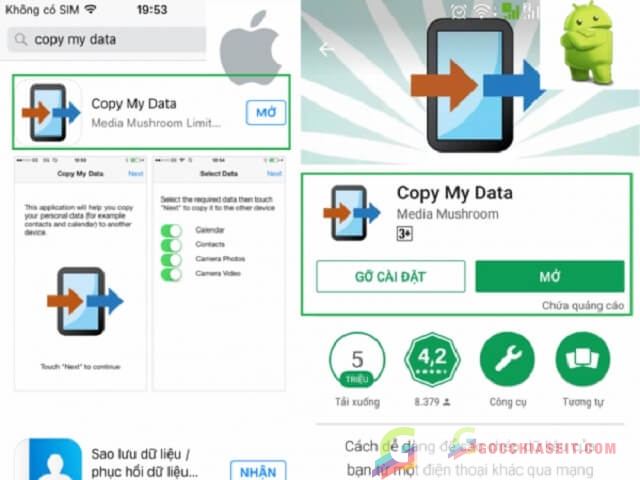
Lưu ý: Nếu như kích hoạt lần đầu thì Copy my data này sẽ yêu cầu người dùng chấp nhận cho phép ứng dụng có quyền truy cập vào các ứng dụng khác trên máy như Contacts (Danh bạ), Reminders (Nhắc việc) , Calendar (Lịch) và Photos (Ảnh).
Bước thứ 3: Trên thiết bị Android, chúng ta chọn mục “To or From Another Device Over Wifi”, sau đó chọn tên chiếc iPhone của bạn.
Bước thứ 4: Lúc này là chúng ta có thể lựa chọn chuyển danh bạ iPhone sang Android hoặc chuyển danh bạ từ Android sang iPhone.
Bước thứ 5: Để đảm bảo độ bảo mật thì chúng ta cần thực hiện nhập mật khẩu hiển thị trên màn hình điện thoại iPhone vào thiết bị Android của bạn.
Bước 6: Chúng ta lựa các file mà mình cần chuyển qua trên iPhone của mình. Sau đó, máy sẽ tự động thực hiện sao chép dữ liệu cho điện thoại của mình.
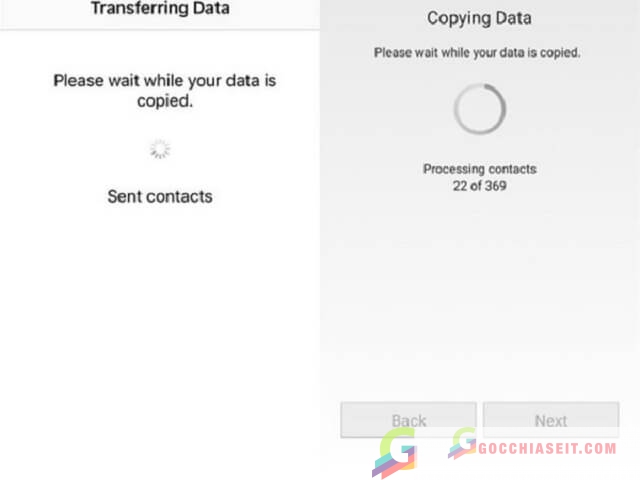
Như vậy là với những cách chuyển danh bạ từ iPhone sang Android chúng tôi vừa tổng hợp trên đây chắc hẳn bạn đã có thể dễ dàng chuyển các dữ liệu từ iPhone qua Android một cách nhanh gọn, hiệu quả và an toàn nhất. Chúc bạn thực hiện thành công.
Xem thêm: