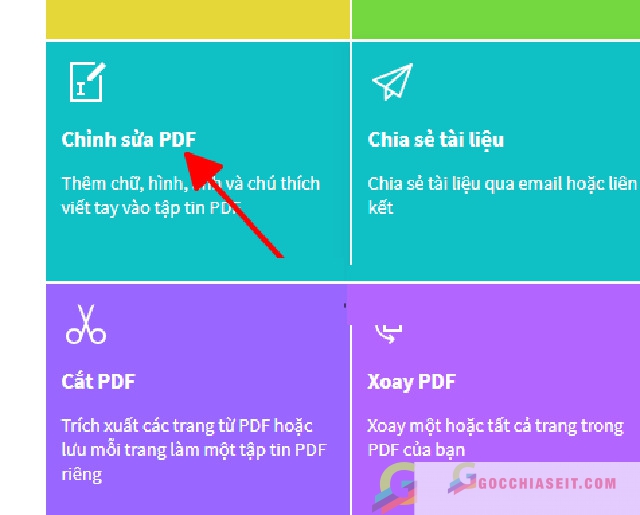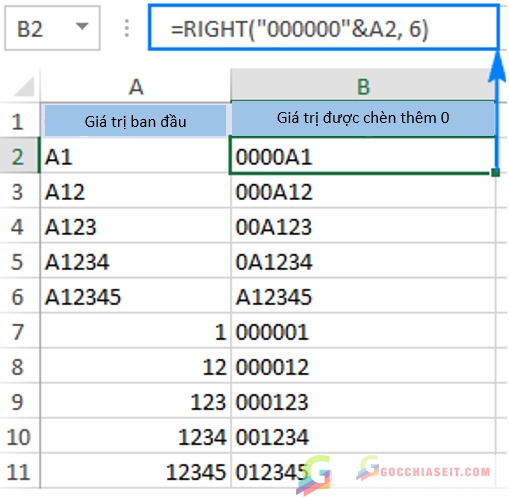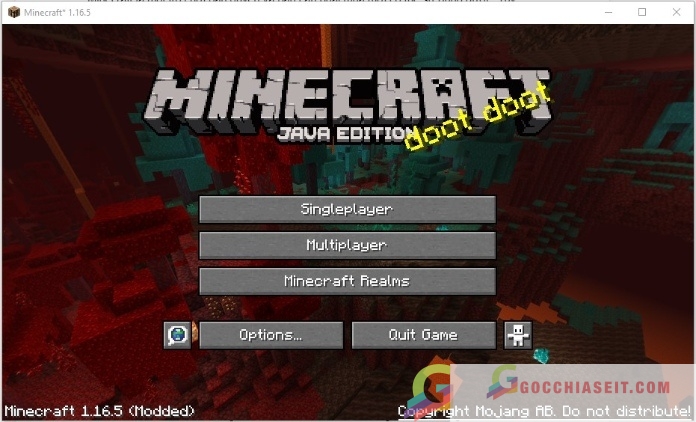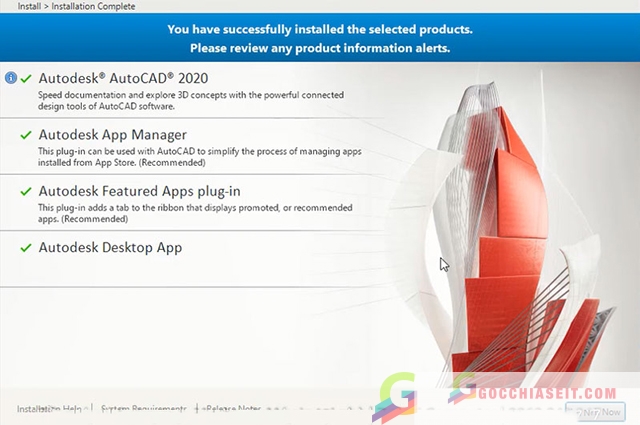PDF là một trong những định dạng tệp tin được dùng rất phổ biến hiện nay. Tuy nhiên dạng file này lại không có chế độ chỉnh sửa trực tiếp trên file nên khá bất tiện cho người dùng. Hiện nay có rất nhiều ứng dụng hay cách chỉnh sửa file PDF trên máy tính được chia sẻ. Trong bài viết dưới đây chúng tôi sẽ chia sẻ hướng dẫn sửa file PDF đơn giản, nhanh chóng nhất.
Hướng dẫn sửa file pdf
Cách chỉnh sửa file PDF bằng Adobe Acrobat
Cách chỉnh sửa này khá đơn giản, bạn có thể tham khảo cách chỉnh sửa trực tiếp trên file PDF hoặc cách chỉnh sửa file PDF dưới dạng ảnh theo hướng dẫn sau:
- B1: Mở Adobe Acrobat
- B2: chọn file > Open
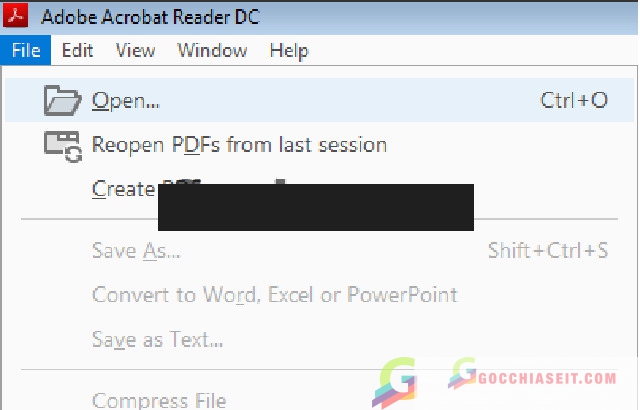
- B3: chọn file PDF bạn muốn chỉnh sửa rồi nhấn Open.
- B4: tại thanh công cụ bên phải, chọn edit PDF. Với Adobe Acrobat thì bạn có thể chỉnh sửa, thay thế, sửa chính tả, thêm văn bản, sắp xếp bố cục, đổi font chữ, kích thước chữ, số mũ, lũy thừa, kích thước đoạn hay văn bản.
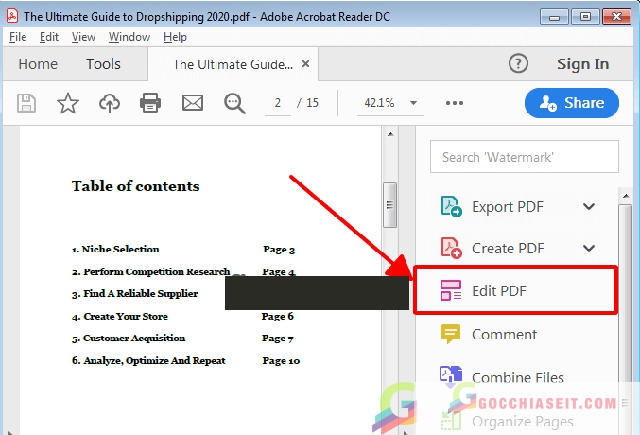
- B5: trỏ vào đoạn văn bản bạn muốn chỉnh sửa. Sau đó chọn Format để chỉnh sửa. Nếu là hình ảnh thì đặt con trỏ lên hình ảnh bạn muốn sửa và nhấp chọn objects.
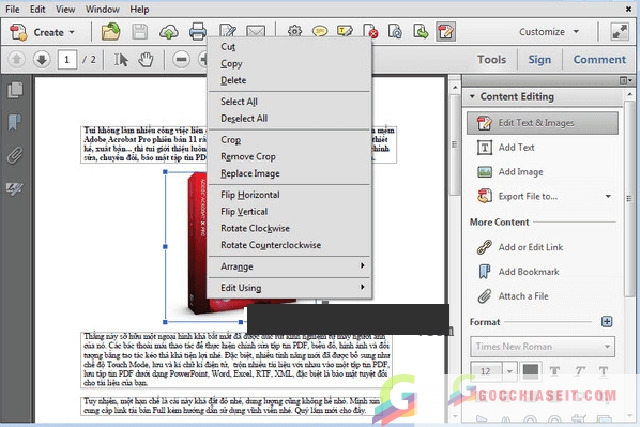
Lưu ý: hướng dẫn trên chỉ áp dụng cho Acrobat X và XI. Với những phiên bản thấp hơn thì bạn cần dùng tools nằm bên phải thanh điều hướng rồi chọn Edit text & images.
Cách chỉnh sửa file PDF trong Word
Cách này sẽ áp dụng cho những phiên bản word như 2013, 2016 và 2019. Hai định dạng này sẽ có bản chất khác nhau nên một số thông tin như định dạng bảng, hiệu ứng font chữ,… có thể bị mất khi chuyển đổi. Để thực hiện bạn làm như sau:
- B1: mở word, chọn File.
- B2: chọn Open rồi chọn file PDF bạn muốn thực hiện chỉnh sửa.
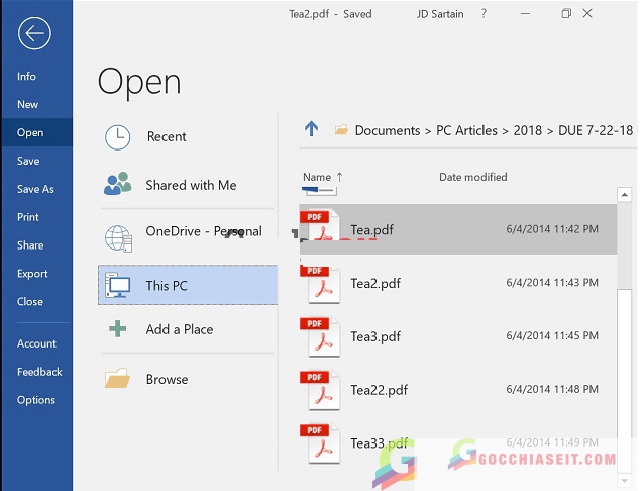
- B3: Một thông báo xuất hiện cho biết word sẽ chuyển tệp PDF của bạn thành tài liệu có thể chỉnh sửa và phần nội dung của nó sẽ thành định dạng mà word có thể hiển thị. Bạn chọn OK.
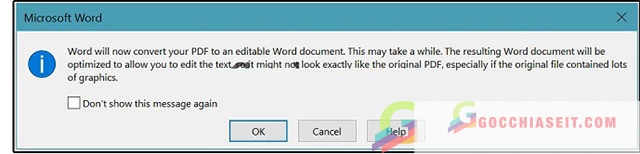
- B4: tiến hành chỉnh sửa file PDF của bạn, sau đó save lại tài liệu về định dạng PDF là được.
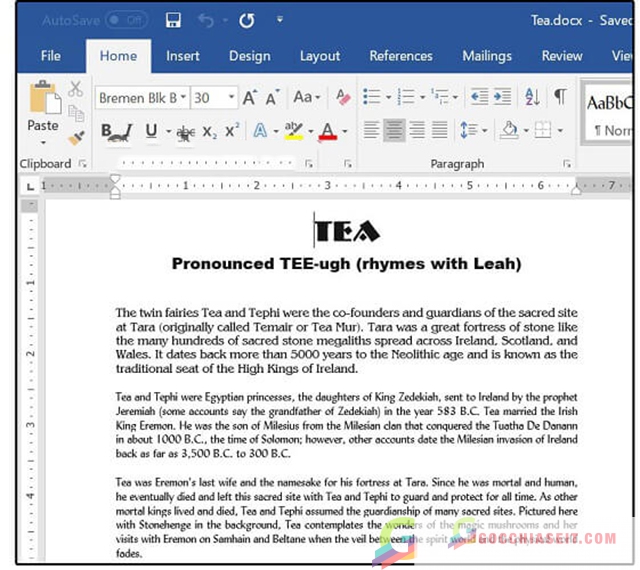
Cách chỉnh sửa file PDF Online bằng Google Docs
Đây là cách sửa file PDF Online được rất nhiều người áp dụng. Cách này giúp bạn thực hiện chỉnh sửa file PDF nhanh chóng, miễn phí.
B1: đăng nhập vào Google Drive, chọn Mới (New).
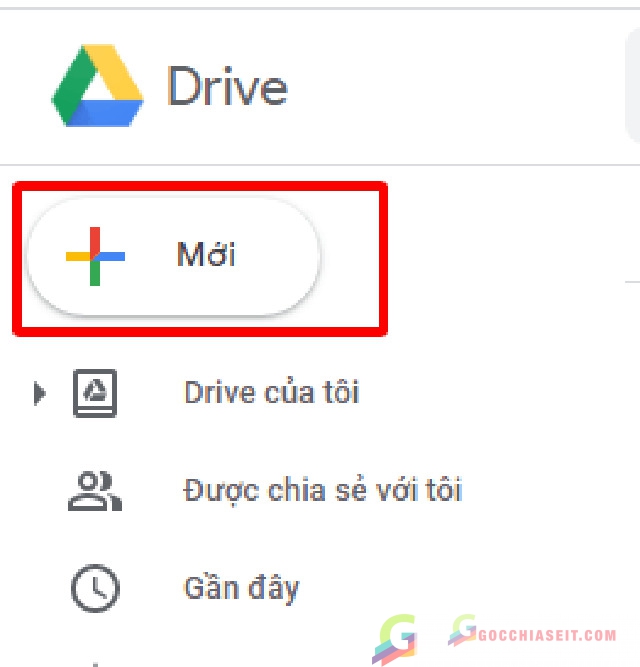
B2: chọn Tải tệp lên để tải file PDF bạn muốn chỉnh sửa.
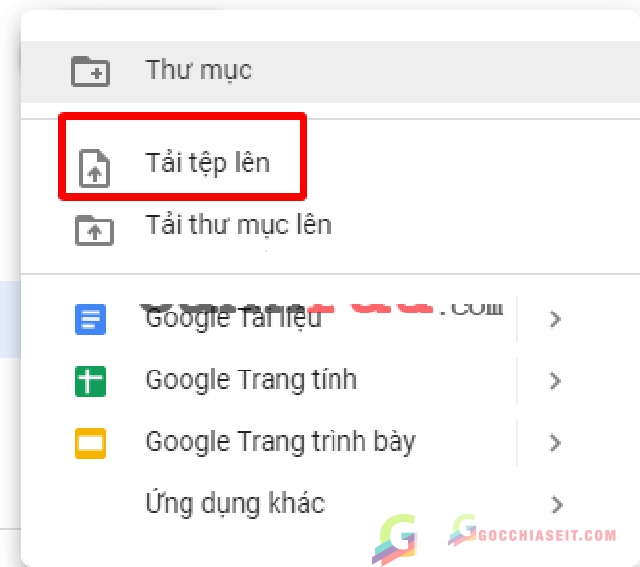
B3: Sau khi tải file PDF lên thì bạn chọn Gần đây để mở tệp PDF vừa tải.
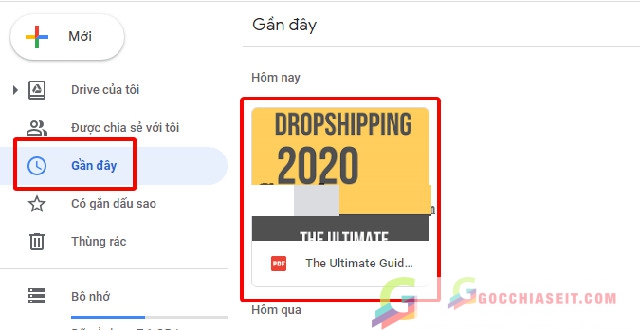
B4: nhấp chuột phải vào tệp PDF rồi chọn Mở bằng > Google tài liệu
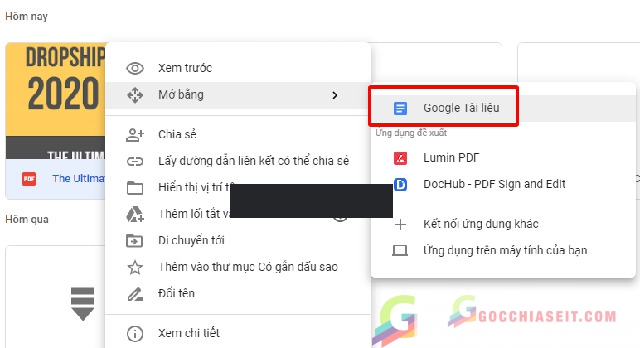
B5: Quay lại Google Drive, chọn Gần đây, tài liệu sẽ hiện lên và cho phép bạn chỉnh sửa.
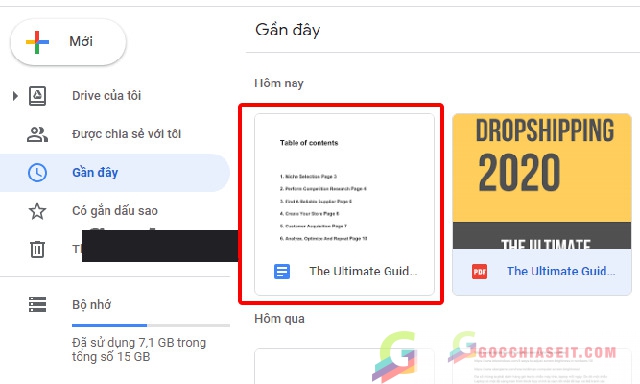
B6: giờ bạn chỉ cần kích đúp chuột vào tài liệu này rồi tiến hành chỉnh sửa và lưu file lại hoặc gửi cho người dùng khác theo ý muốn.
Cách chỉnh sửa file PDF bằng Smallpdf
Một trình chuyển đổi khác để chỉnh sửa file PDF không thể bỏ qua là Smallpdf. Nó không chỉ cho phép chuyển đổi PDF sang định dạng file khác mà còn có thể chỉnh sửa trực tiếp trên file. Có 2 cách để chỉnh sửa file PDF với Smallpdf như sau:
Cách sử dụng Smallpdf để chuyển đổi file PDF thành tài liệu Word
B1: truy cập website Smallpdf.com và chọn loại chuyển đổi muốn thực hiện. Trường hợp này thì bạn click vào PDF sang word.
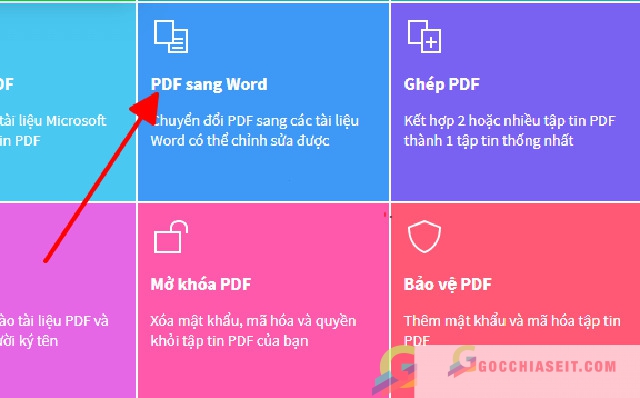
B2: tải file PDF muốn chuyển đổi lên trang.
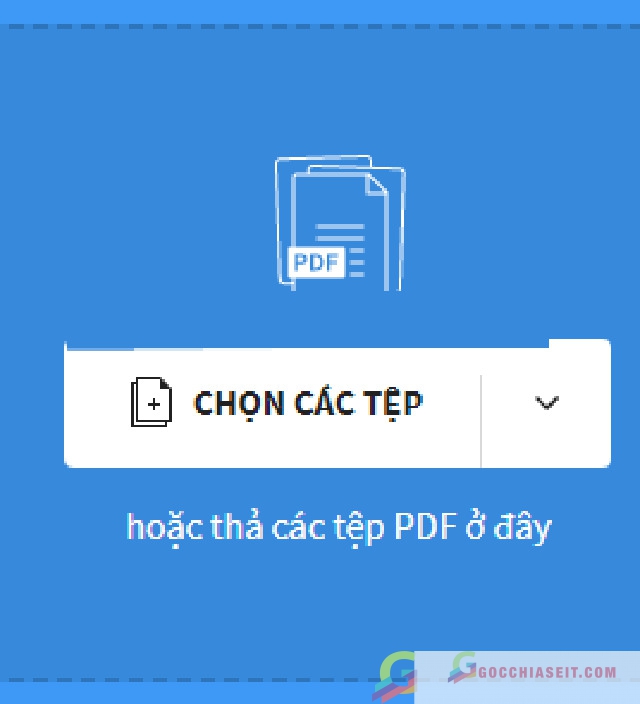
B3: chọn mục Chuyển sang word rồi nhấn “Chọn tùy chọn”.
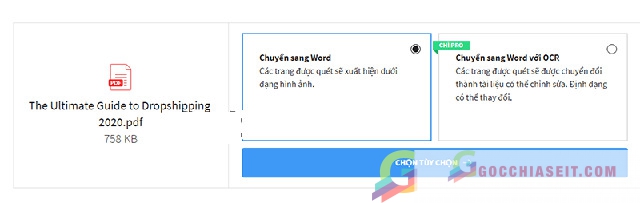
B4: Bạn sẽ nhận được thông báo cho biết tệp tin sẽ được từ PDF sang Word. Sau đó bạn tải file word này về và thực hiện chỉnh sửa file theo ý muốn. Sau khi chỉnh sửa xong thì chỉ cần lưu file lại dưới dạng PDF như ban đầu là được.
Cách sử dụng Smallpdf để chỉnh sửa file PDF Online
Cách này bạn sẽ chỉnh sửa trực tiếp PDF trên Smallpdf mà không cần chuyển đổi định dạng file.
B1: Truy cập vào trang Smallpdf.com và chọn Chỉnh sửa PDF
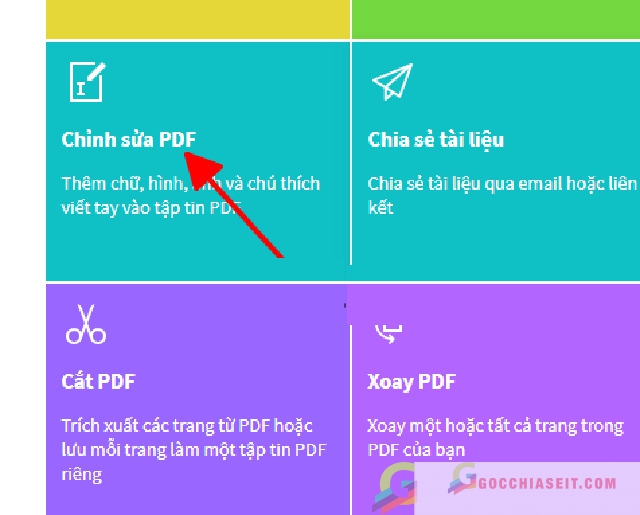
B2: tải tệp tin bạn muốn thực hiện chỉnh sửa lên.
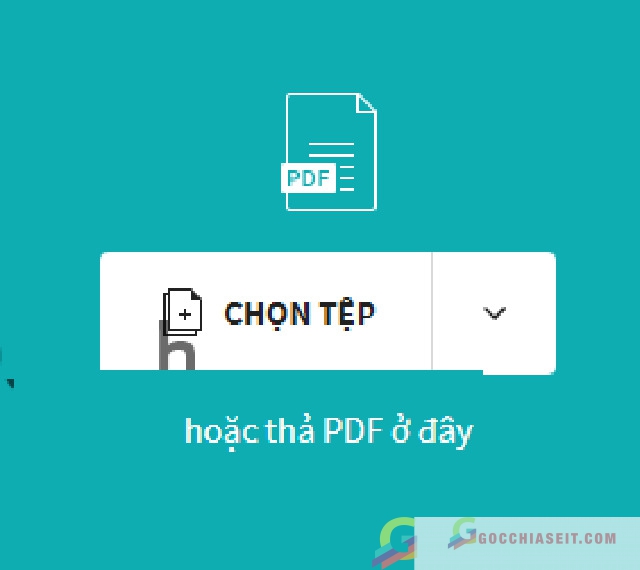
B3: một menu mới với các công cụ chỉnh sửa sẽ xuất hiện như hình dưới.
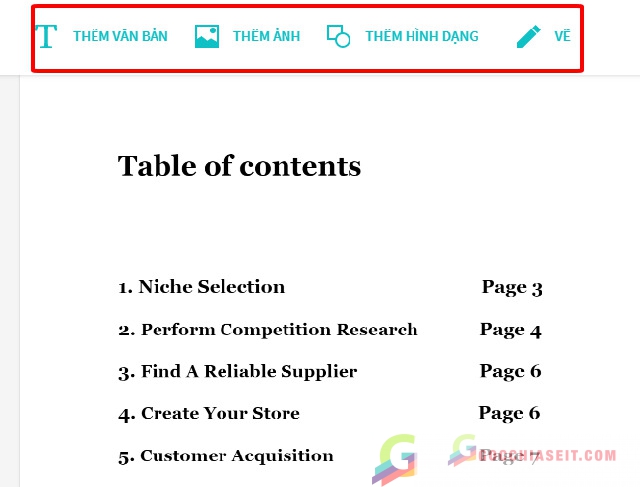
B4: Bạn thực hiện các chỉnh sửa trên file như ý muốn. Sau khi xong thì chọn Hoàn thành.
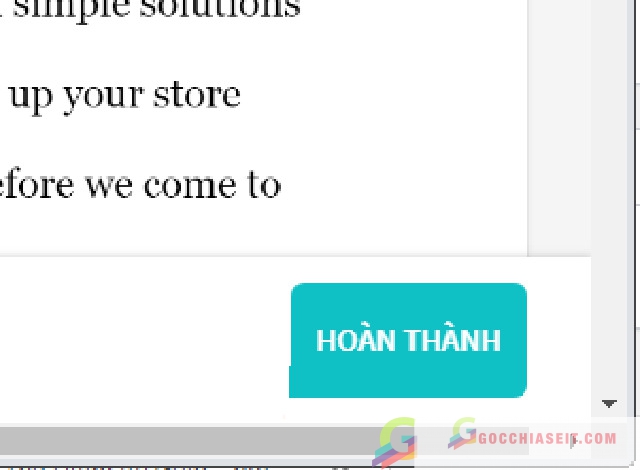
B5: Bạn có thể tải file về máy hoặc xuất bản sang định dạng khác hoặc lưu trong Google Drive/Dropbox.
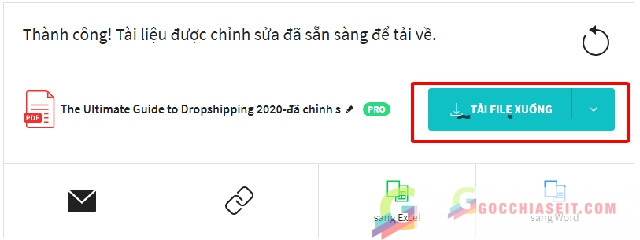
Xóa chữ trong file PDF bằng Foxit Reader
B1: Tải Foxit Reader bản mới nhất về máy TẠI ĐÂY và tiến hành cài đặt phần mềm
B2: mở file pdf bạn muốn chỉnh sửa/xóa chữ. Bạn có thể chọn 1 trong 2 cách sau:
- Cách 1: Xóa chữ trong file PDF bằng Foxit Reader
Với cách này, bạn cần cài Foxit reader bản Foxit Phantom PDF. Sau đó tại giao diện bản Foxit Phantom PDF, chọn edit > edit text là bạn có thể thực hiện chỉnh sửa file. Sau khi chỉnh sửa xong chỉ cần lưu file lại là được.
- Cách 2: Chỉnh sửa file PDF bằng Word
Đầu tiên bạn chọn Select text > bôi đen toàn bộ văn bản > kích chuột phải vào văn bản vừa bôi đen và copy hoặc ấn tổ hợp Ctrl+C.
Tiếp đó bạn mở word lên và paste văn bản vừa copy vào để chỉnh sửa. Sau khi hoàn thành chỉ cần ấn tổ hợp Ctrl+P hoặc File > Print > chọn máy in là Foxit Reader PDF Printer (1) > Print (2).
Cuối cùng thì lưu file lại ở vị trí lưu file PDF.
Trên đây là những hướng dẫn sửa file PDF đơn giản và nhanh chóng nhất. Hy vọng thông tin trong bài viết sẽ hữu ích với bạn.
Xem thêm: