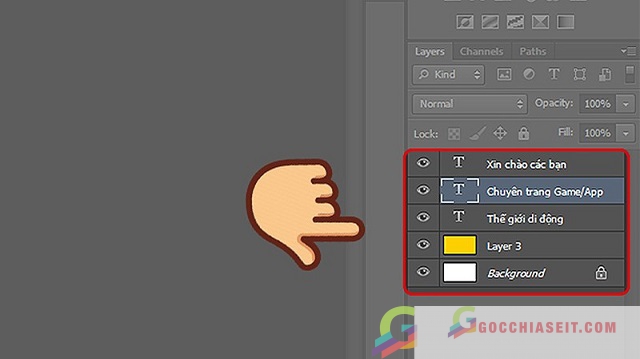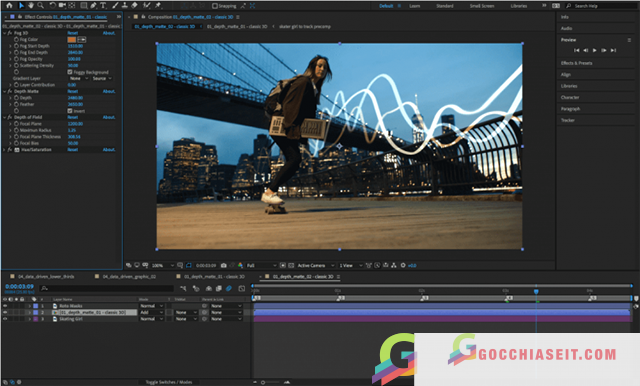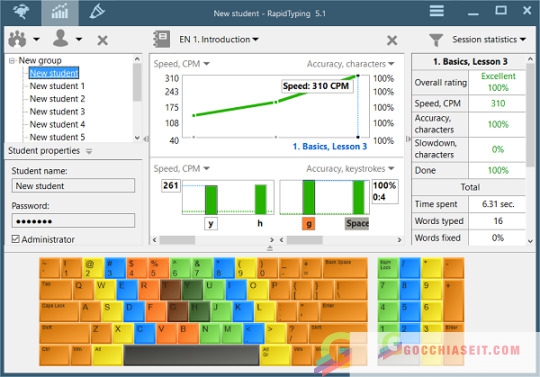Photoshop CC là phần mềm chỉnh sửa ảnh được nhiều người sử dụng, thế nhưng rất ít người biết rằng ngoài việc chỉnh sửa và tạo hình ảnh thì Photoshop CC còn hỗ trợ những tính năng hấp dẫn để bạn tạo hình động, ảnh Gif chuyên nghiệp. Với rất nhiều công dụng tuyệt vời như vậy, phần mềm này được xem là một trợ thủ đắc lực cho những ai muốn thiết kế, chỉnh sửa ảnh thao tác nhanh nhẹn và thuận tiện hơn. Vậy tạo ảnh Gif bằng photoshop CC như thế nào? Mời bạn đọc của gocchiaseitt.com tham khảo những hướng dẫn sau để để biết được cách tạo ảnh Gif bằng Photoshop CC đơn giản, dễ thực hiện một cách chi tiết.
Xem thêm:
Hướng dẫn chi tiết cách tạo ảnh Gif bằng Photoshop CS6
Theo đánh giá của các chuyên gia, một số một số cách tạo ảnh Gif bằng Photoshop CC bạn có thể tham khảo bao gồm:
Tạo ảnh Gif từ đầu bằng Photoshop CS6
- Bước 1: Tạo layer làm ảnh Gif
Bạn cần chuẩn bị sẵn các hình layer để có thể tạo được ảnh Gif. Nhân vật trong từng layer sẽ có hành động hoặc tư thế khác nhau.
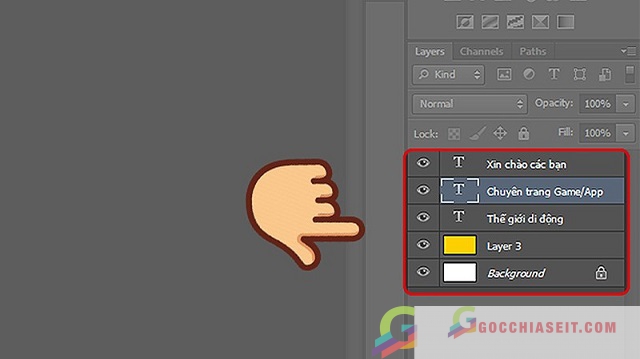
- Bước 2: Tạo frame cho ảnh Gif
Vào Window → Chọn Timeline → Bấm mũi tên trỏ xuống → Chọn Create Frame Animation.
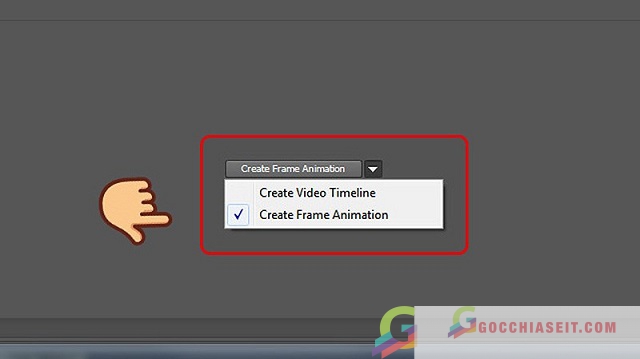
Số frame ban đầu sẽ mặc định là 1 → Hãy tạo thêm frame bằng đúng số layer vừa tạo → Bấm chọn Duplicates selected frames để tạo thêm frame.
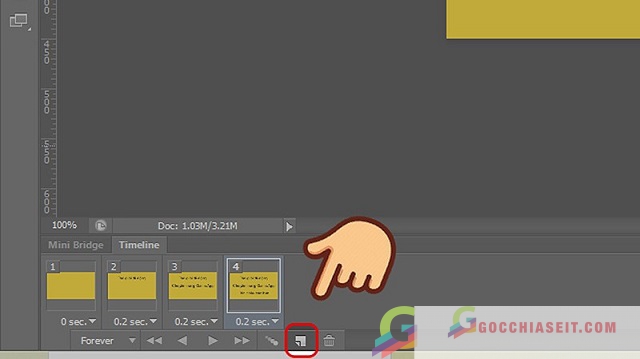
- Bước 3: Đặt layer vào vị trí các frame vừa tạo
Sau khi đã có hết các layer ta bắt đầu tiến hành cho từng layer vào đúng vị trí frame của nó → Thực hiện bằng cách bật tắt con mắt ở các layer cho từng frame xuất hiện.
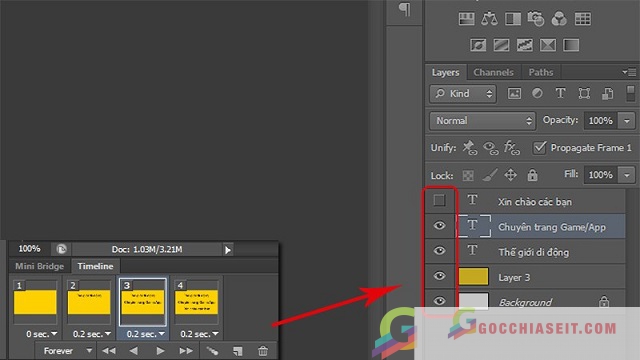
Tạo ảnh động từ folder ảnh có sẵn
Cách tạo ảnh động từ folder ảnh có sẵn bằng Photoshop CS6 được thực hiện như sau:
Bước 1: Tiến hành bỏ tất cả ảnh bạn định thực hiện làm ảnh Gif vào 1 thư mục.
Bước 2: Chọn File → Scripts → Load Files into Stack.
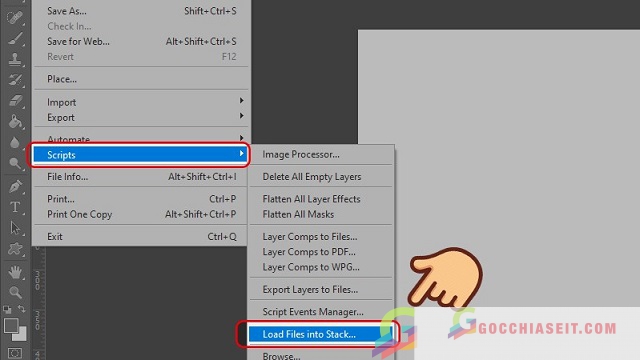
Khi cửa sổ Load Layers hiện ra → Chọn Browse để chọn và mở những file ảnh của Bước 1 → Click chọn OK.
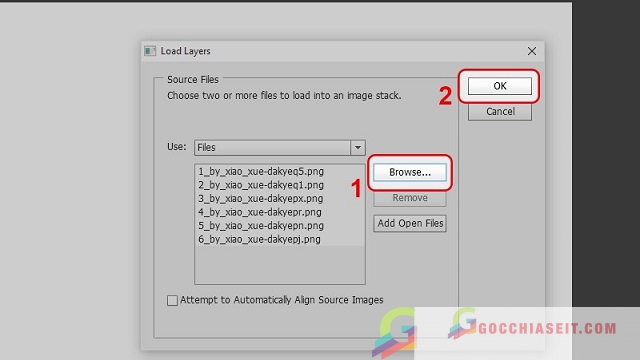
Bước 3: Mở bảng điều khiển Timeline bằng cách chọn Window → Chọn Timeline → Chọn Create Frame Animation.
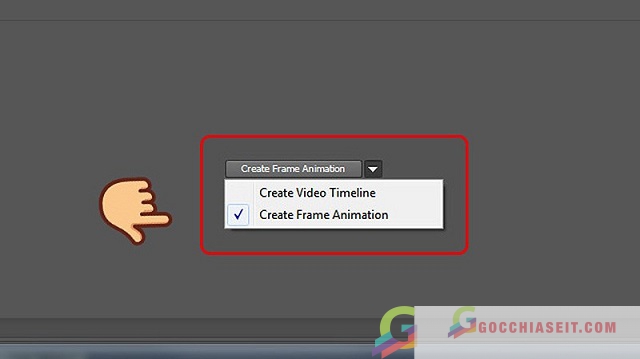
Bước 4: Chọn menu Timeline (bạn sẽ nhìn thấy nút này ở góc bên phải bảng màu) → Nhấp vào Make Frames From Layers.
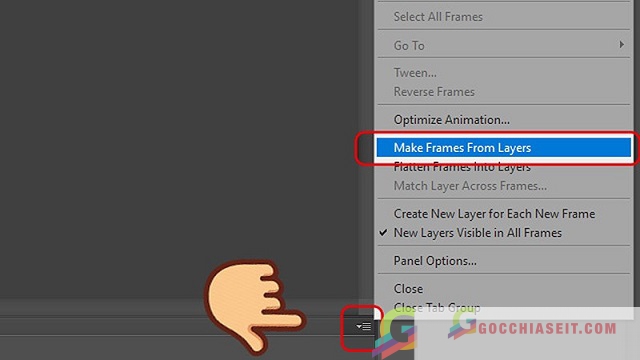
Bước 5: Để thay đổi khoảng thời gian cho từng khung hình vào menu Animation/Timeline -> Select All Frames.
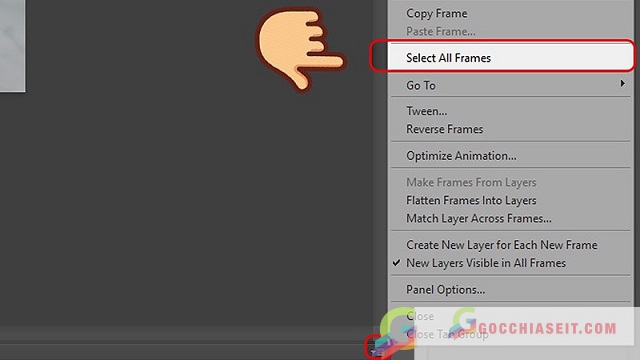
Bước 6: Bấm vào mũi tên bên dưới mỗi khung ảnh, thiết lập thời gian. Mỗi khung có thể thay đổi khác nhau nếu muốn.
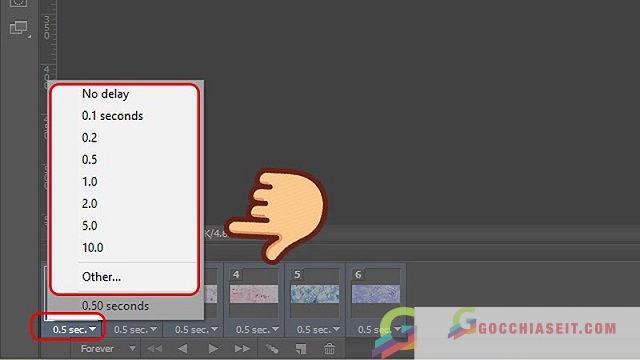
Bước 7: Mũi tên được khoanh đen dùng để chọn số lần ảnh Gif lặp lại. Nếu muốn lặp đến cuối, chỉ cần chọn Forever.
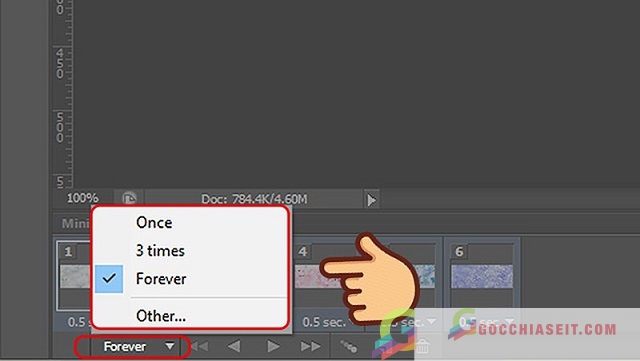
Bước 8: Chọn nút mũi tên xem thử ảnh ảnh Gif vừa làm.
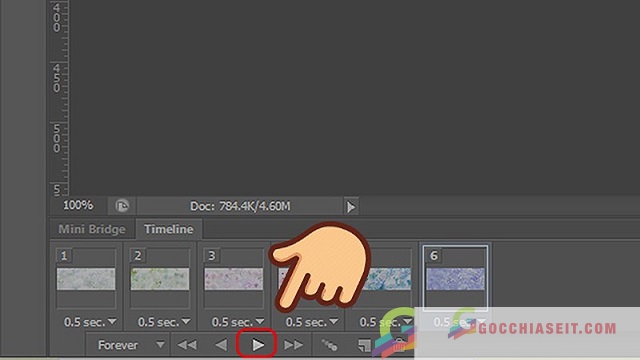
Bước 9: Bạn thực hiện lưu ảnh, sau đó vào File → Save for Web → chọn định dạng GIF và thay đổi các tùy chọn khác nếu cần rồi chọn Save để lưu ảnh.
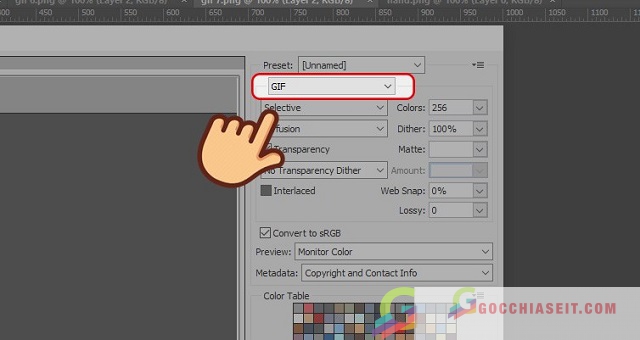
Tạo Gif từ video
Bước 1: Mở File → Chọn Import → Chọn Video Frames to Layers.
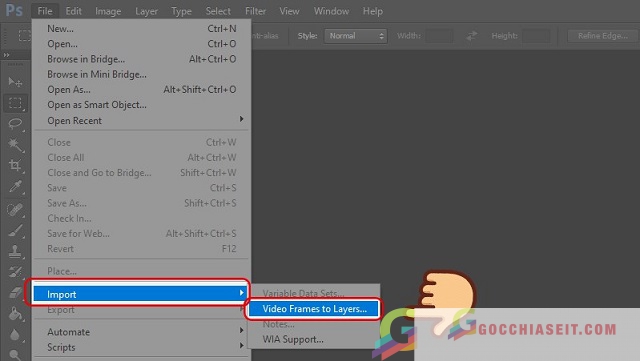
Bước 2: Chọn file video của bạn → nhấp vào Open.
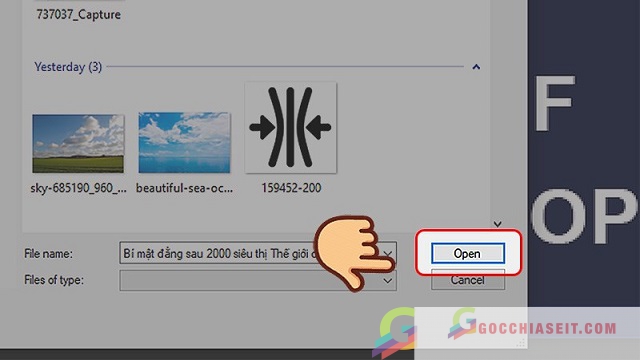
Bước 3: Thiết lập các tùy chỉnh.
- Nếu như bạn muốn chọn video để chuyển thành Gif thì hãy chọn From Beginning to End.
- Nếu bạn muốn chọn một phần trong Video để chuyển thành Gif → chọn Selected Range Only và sử dụng bảng điều khiển để chọn phạm vi.
- Để giảm kích thước của Gif, bạn có thể giới hạn số lượng frame. Ví dụ, nếu bạn chọn Limit to every và để nó ở 2 frame, điều đó có nghĩa là Photoshop sẽ xóa mọi frame khác khỏi video.
- Chọn hộp Make Frame Animation → Nhấp OK.
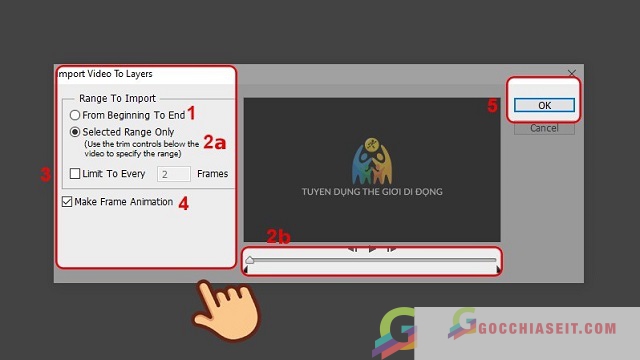
Bước 4: Lưu file Gif vừa tạo. Chọn File → Chọn Save for Web.
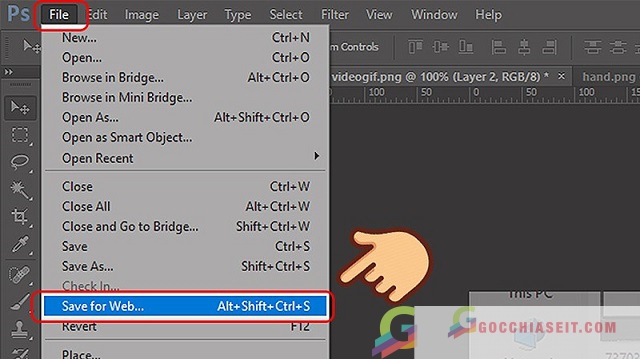
Bước 5: Đặt định dạng lưu là Gif và thiết lập các tùy chỉnh khác. Nhấn Save để lưu Gif.
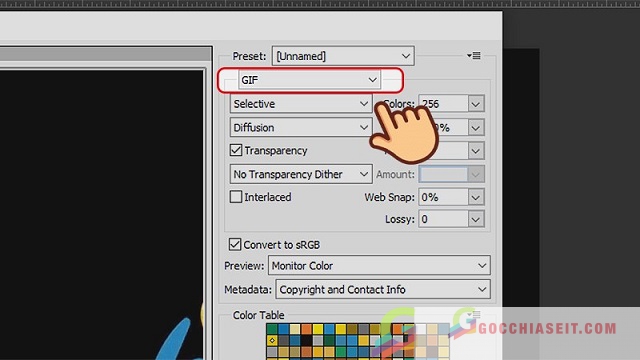
Hướng dẫn cách tạo ảnh Gif từ video bằng Photoshop
Cách chuyển đổi video trước khi đưa vào Photoshop
Bạn có thể thực hiện tạo ảnh Gif từ video bằng Photoshop qua các bước thực hiện:
Đầu tiên bạn có thể cần phải chuyển đổi video của mình sang định dạng file mà adobe Photoshop sẽ hỗ trợ. Cụ thể, bạn lấy 1 video từ máy điện thoại của bạn và tải nó lên máy tính và sau đó bạn mở video trong Photoshop, nhưng có lõi như sau:
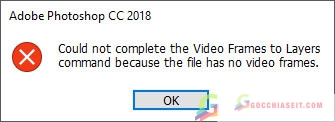
Video đuôi MOV (định dạng mà Apple sử dụng) sẽ không được hỗ trợ trong Photoshop
Có rất nhiều phương pháp giúp bạn có thể đổi đuôi video dễ dàng, cả online và offline. Bạn có thể sử dụng phần mềm Format Factory.
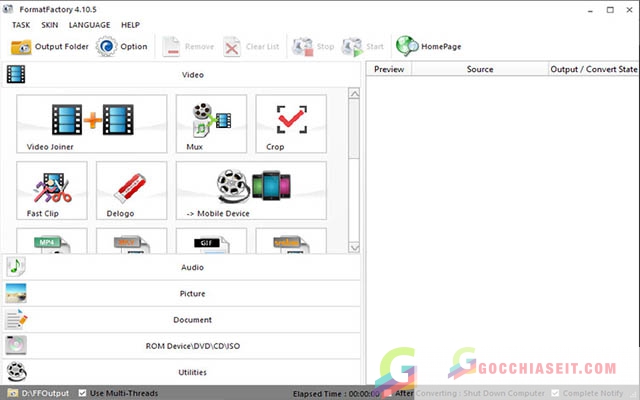
Hoặc dùng các trang web giúp đổi đuôi video online như convert-video-online.com
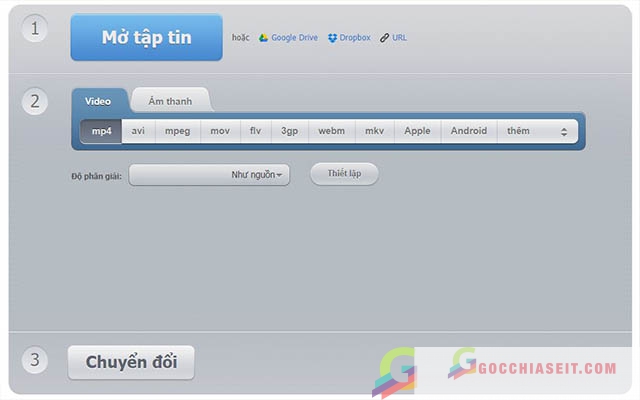
Chọn video bạn muốn đổi đuôi
- Chọn định dạng đuôi muốn đổi (thường là mp4).
- Bấm chọn “Chuyển đổi”. Sau khi chuyển đổi xong → tải video về là bạn đã có được video với định dạng như mong muốn và sau khi đổi đuôi xong, bạn có thể mở nó trong Photoshop.
Cách mở video và tạo ảnh Gif bằng Photoshop CC
Chúng tôi có tổng hợp một số bước tạo ảnh Gif bằng Photoshop CC như sau:
Mở File → Import → Video Frames to Layers.
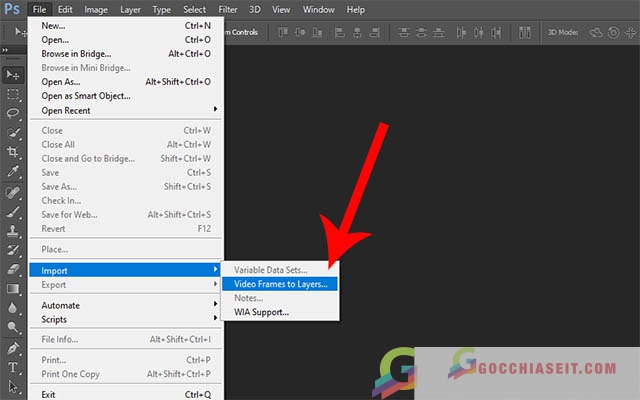
Chọn file video → Open. Xuất hiện hộp thoại có bản xem trước và 1 số tùy chọn.
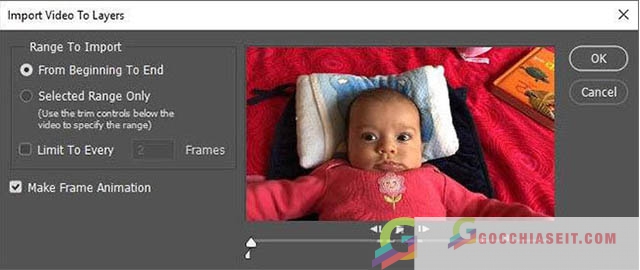
- From Beginning to End
- Selected Range Only
- Limit to Every
- Frames
Bấm chọn Make Frame Animation → OK. Video sẽ được chuyển thành dạng 1 loạt frame.
Nếu màn hình bị treo sau khi chọn, bạn cần giảm thêm chất lượng của video và nhập lại.
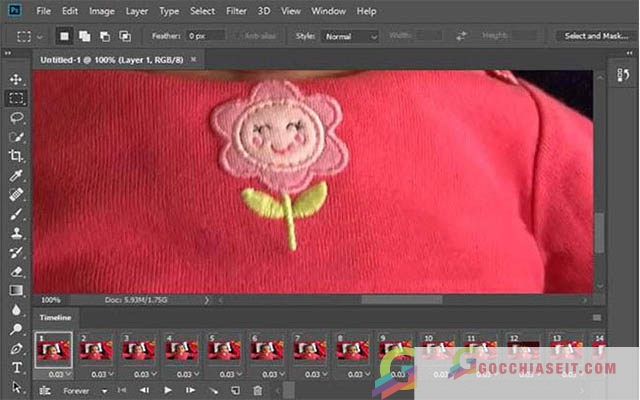
Sau đó, lưu toàn bộ frame dạng Gif. Chọn File → Export → Save for Web.
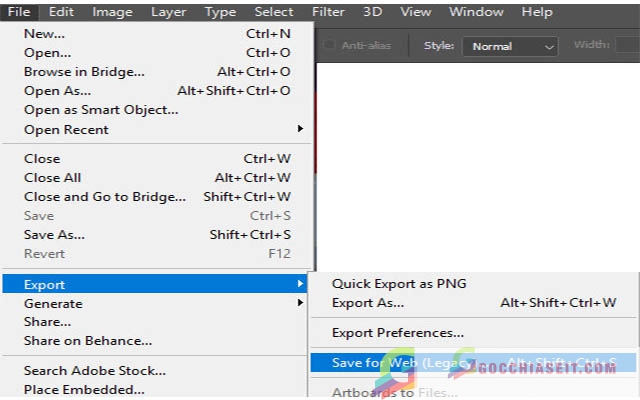
Xuất hiện hộp thoại tùy chỉnh chất lượng của Gif. Phần bên trái sẽ là các chỉ số chất lượng, phần bên phải là các nút điều chỉnh.
- Chọn 1 trong các thông số phần Preset sẽ làm giảm chất lượng của ảnh Gif, nhưng giúp nó nhỏ hơn
- Phần Image Size giúp bạn điều chỉnh độ phân giải ảnh Gif cuối cùng.
- Phần Animation, có thể chọn Forever, Once hoặc Custom for Looping. Theo mặc định, ảnh Gif sẽ lặp lại liên tục.
Sau khi đã hoàn tất mọi chỉnh sửa, lựa chọn File → Save → chọn vị trí lưu để xuất bản ảnh Gif.
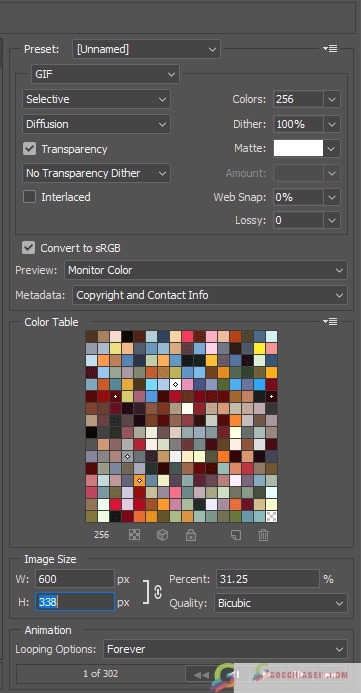
Trên đây mình đã chia sẻ với các bạn cách tạo ảnh Gif bằng Photoshop CC đơn giản, chi tiết. Nếu có bất kỳ thắc mắc nào trong quá trình cài đặt, hãy comment bên dưới bài viết này để được giải đáp nhé.