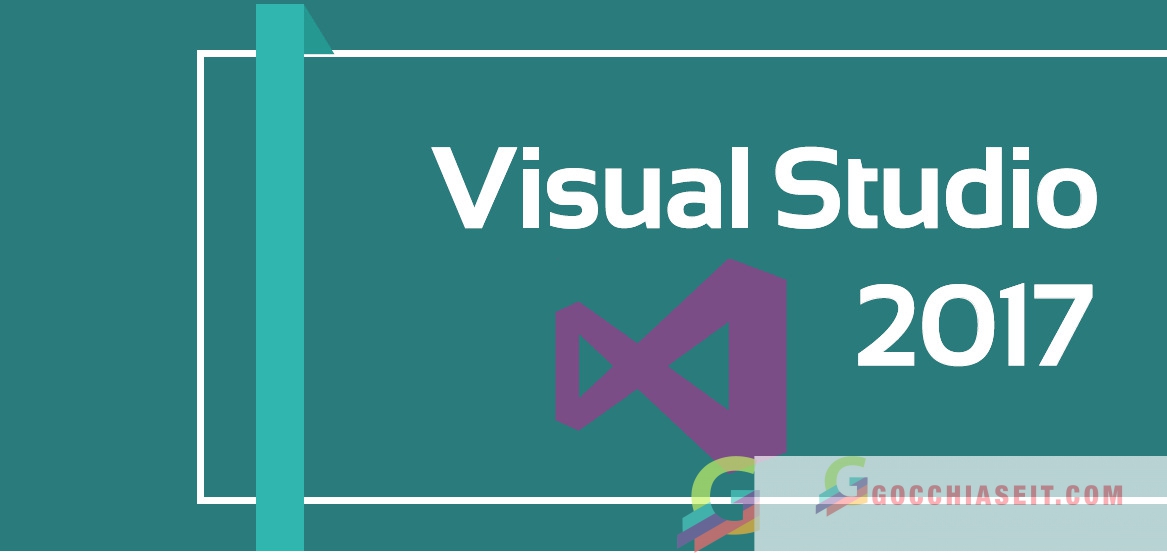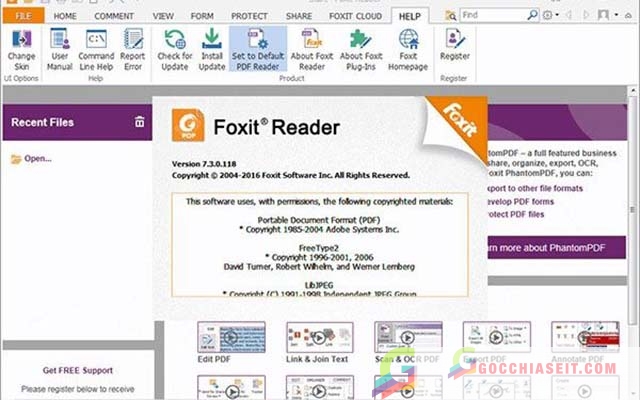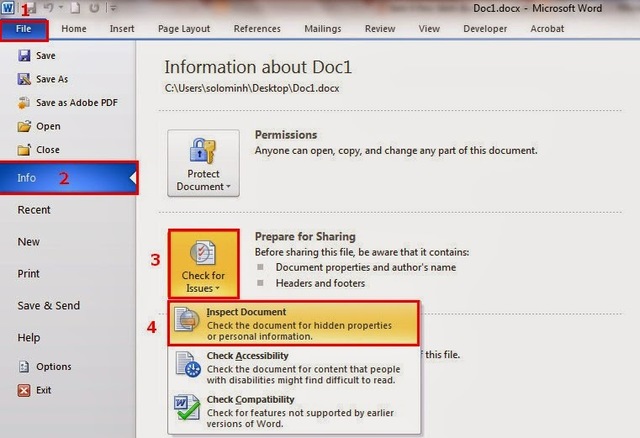Bộ Visual Studio 2017 (VS 2017) là phiên bản thứ 11 của bộ Visual Studio, mục tiêu của phiên bản này nhằm cung cấp cho các lập trình viên một môi trường toàn diện cho việc phát triển ứng dụng, ngoài các đặc tính kỹ thuật đã được cung cấp của các phiên bản trước, phiên bản này đẩy mạnh phát triển sản phẩm trên các nền tảng như Mobile, dịch vụ trên đám mây và cho phép xây dựng các ứng dụng chạy trên nhiều hệ điều hành thông qua việc sử dụng .Net Framework Core.
Đặc chưng nổi bật của IDE mới đó là cho phép tương tác với các đoạn mã (Code) một cách thông minh, dễ điều hướng khi code, thực hiện kiểm soát lỗi, dịch chuwong trình nhanh hơn và cho phép triển khai sản phẩm phần mềm dễ dàng và tốc độ hơn.
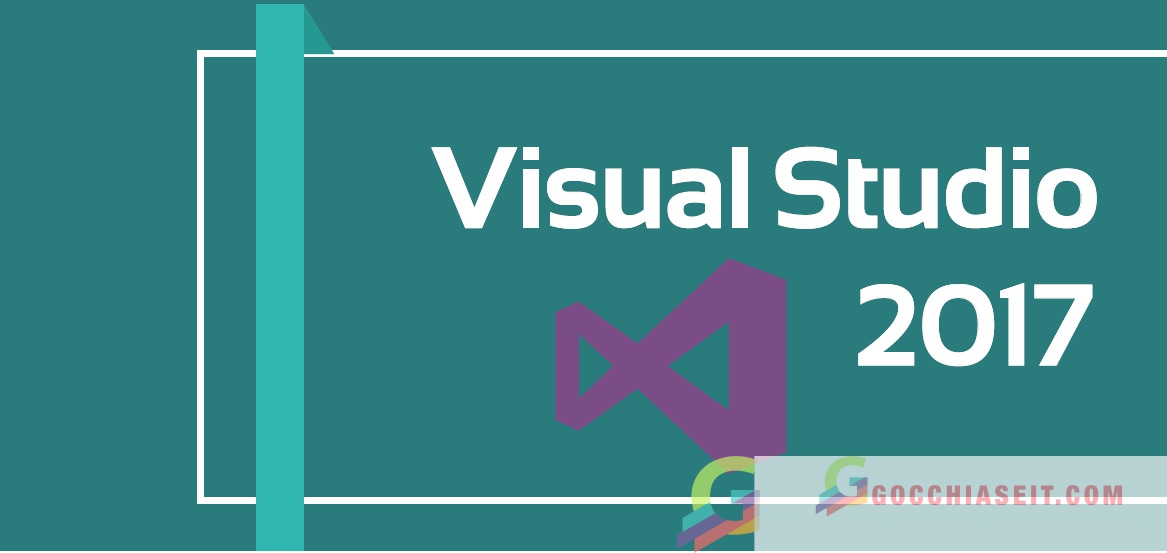
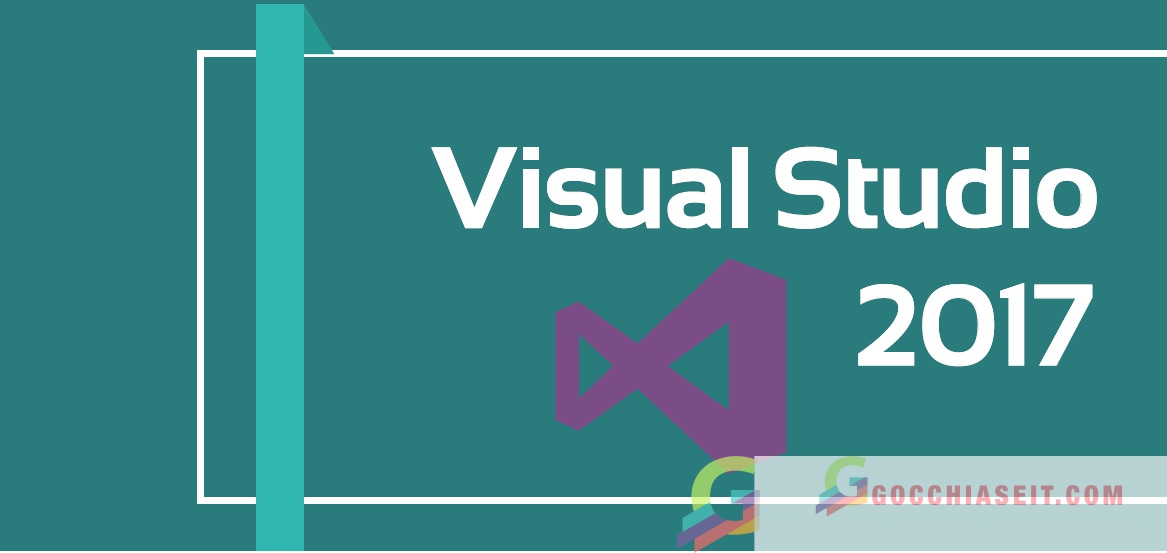
Các bạn có thể download Bộ visual Studio tại địa chỉ :
Tải Visual Studio 2017 full crack – Hướng dẫn cài đặt chi tiết
[wpcc-iframe loading=”lazy” class=”wp-embedded-content” sandbox=”allow-scripts” security=”restricted” style=”position: absolute; clip: rect(1px, 1px, 1px, 1px);” title=”“Tải Visual Studio 2017 full crack – Hướng dẫn cài đặt chi tiết” — Gocchiaseit.com” src=”about:blank” data-secret=”RVVgzKKvJq” width=”600″ height=”338″ frameborder=”0″ marginwidth=”0″ marginheight=”0″ scrolling=”no” data-rocket-lazyload=”fitvidscompatible” data-lazy-src=”https://gocchiaseit.com/tai-visual-studio-2017-full/embed/#?secret=ilkzSldnlZ#?secret=RVVgzKKvJq”][wpcc-iframe class=”wp-embedded-content” sandbox=”allow-scripts” security=”restricted” style=”position: absolute; clip: rect(1px, 1px, 1px, 1px);” title=”“Tải Visual Studio 2017 full crack – Hướng dẫn cài đặt chi tiết” — Gocchiaseit.com” src=”https://gocchiaseit.com/tai-visual-studio-2017-full/embed/#?secret=ilkzSldnlZ%23?secret=RVVgzKKvJq” data-secret=”RVVgzKKvJq” width=”600″ height=”338″ frameborder=”0″ marginwidth=”0″ marginheight=”0″ scrolling=”no”]
Các đặc tính mới của bộ Visual Studio 2017
Tiến trình cài đặt theo cách thức mới, sau khi download bộ cài đặt và thực hiện tiến trình cài đặt thì màn hình sau sẽ xuất hiện :
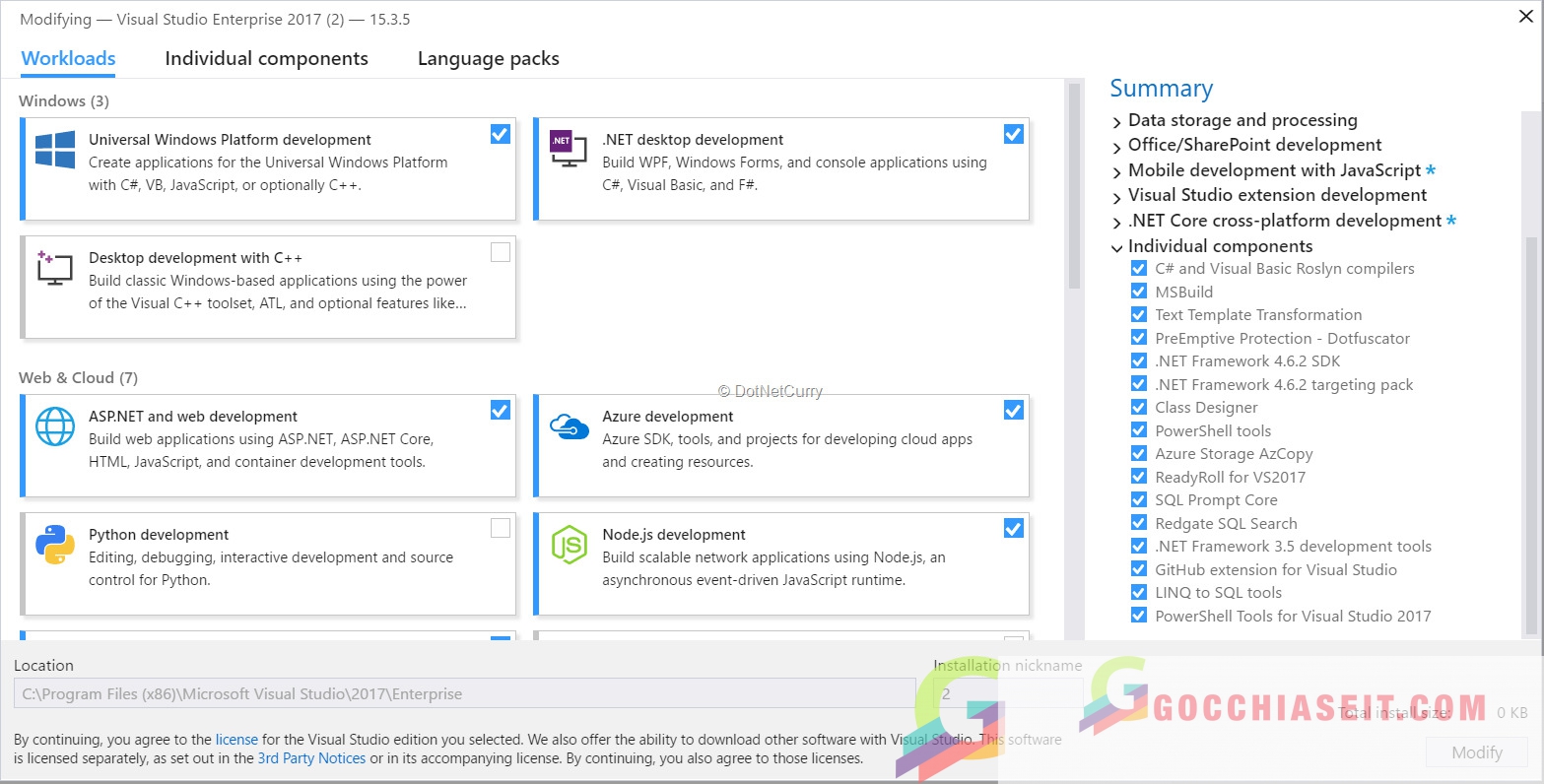
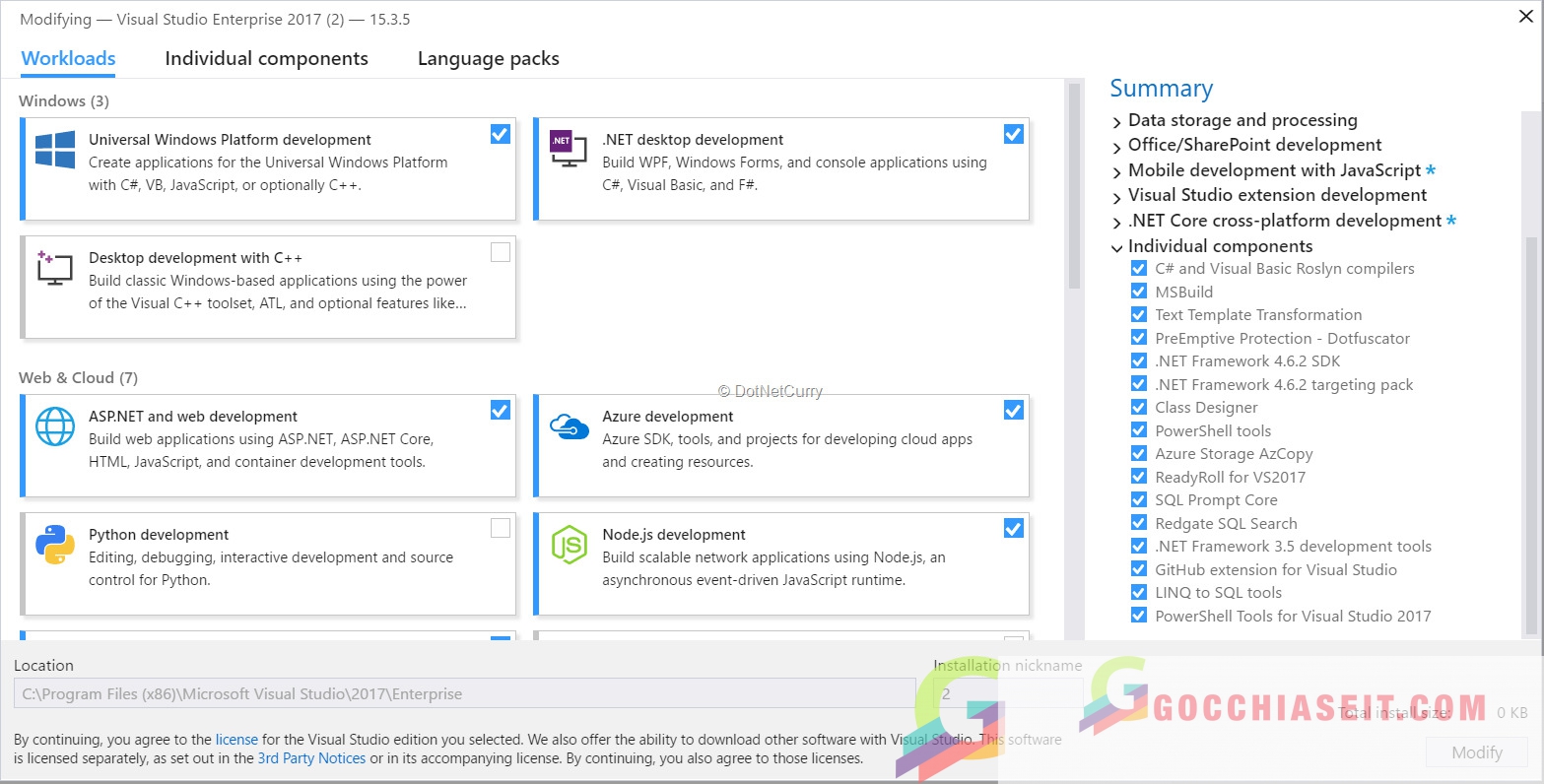
Chương trình cài đặt cho phép lập trình viên có thể lựa chọn dễ dàng những thứ họ cần cho quá trình phát triển, Ví dụ lập trình viên muốn xây dựng ứng dụng UWP thì họ sẽ tích vào lựa chọn thứ nhất, nếu lập trình viên muốn phát triển ứng dụng C++ (Xây dựng ứng dụng Windows) thì họ sẽ tích vào ô thứ 2 …
Tab Workloads cung cấp các lựa chọn theo nhóm công nghệ như framework, language, …ở đây có 3 nhóm chính :
Windows
Web and Cloud
Mobile & Gaming
Other Toolsets
Nếu bạn không muốn dùng Workloads, bạn có thể chọn cài đặt từng thành phần, bạn muốn cài thành phần nào thì bạn tích thành phần đó. Hình vẽ sau sẽ mô tả quá trình này :
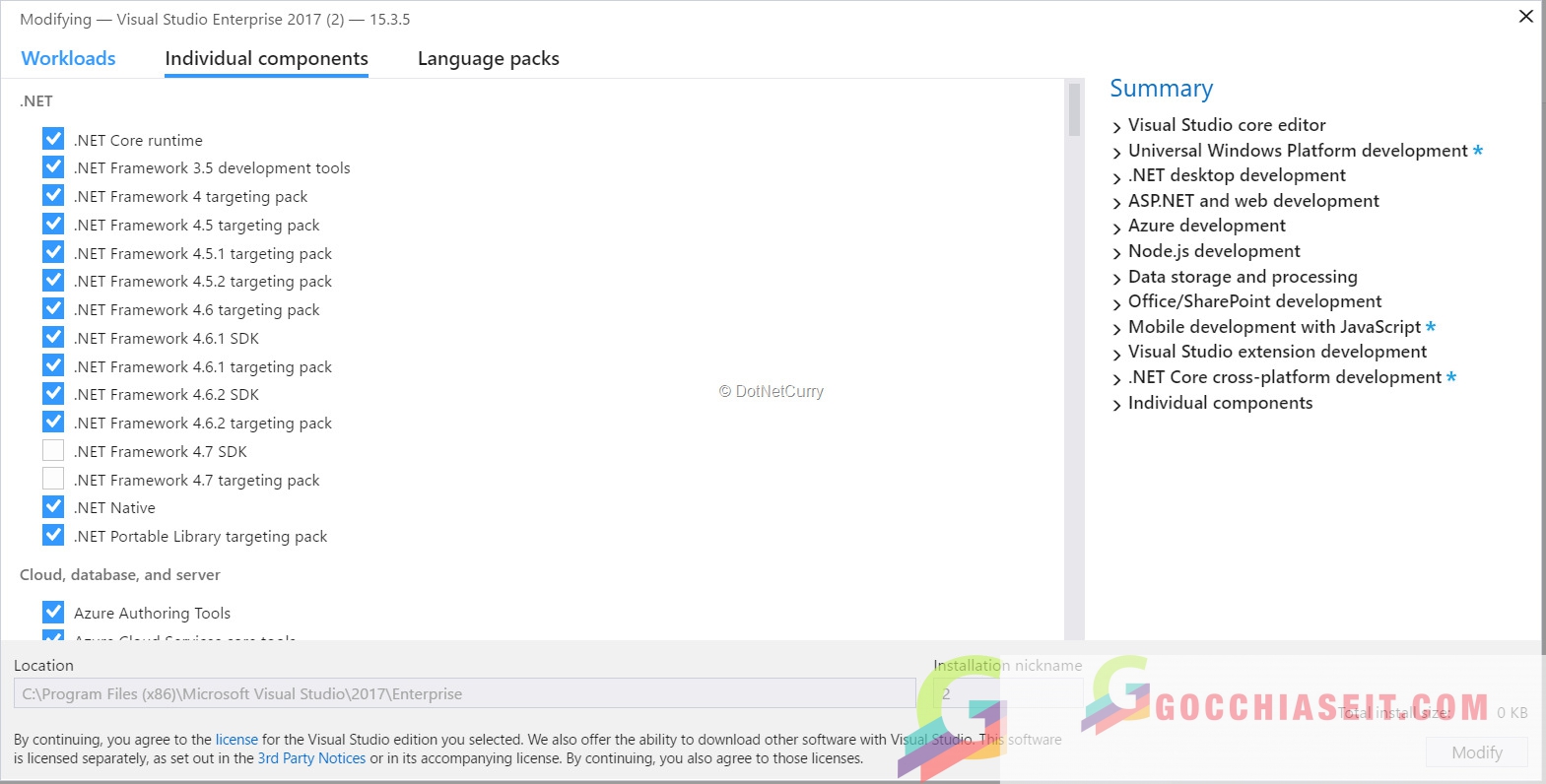
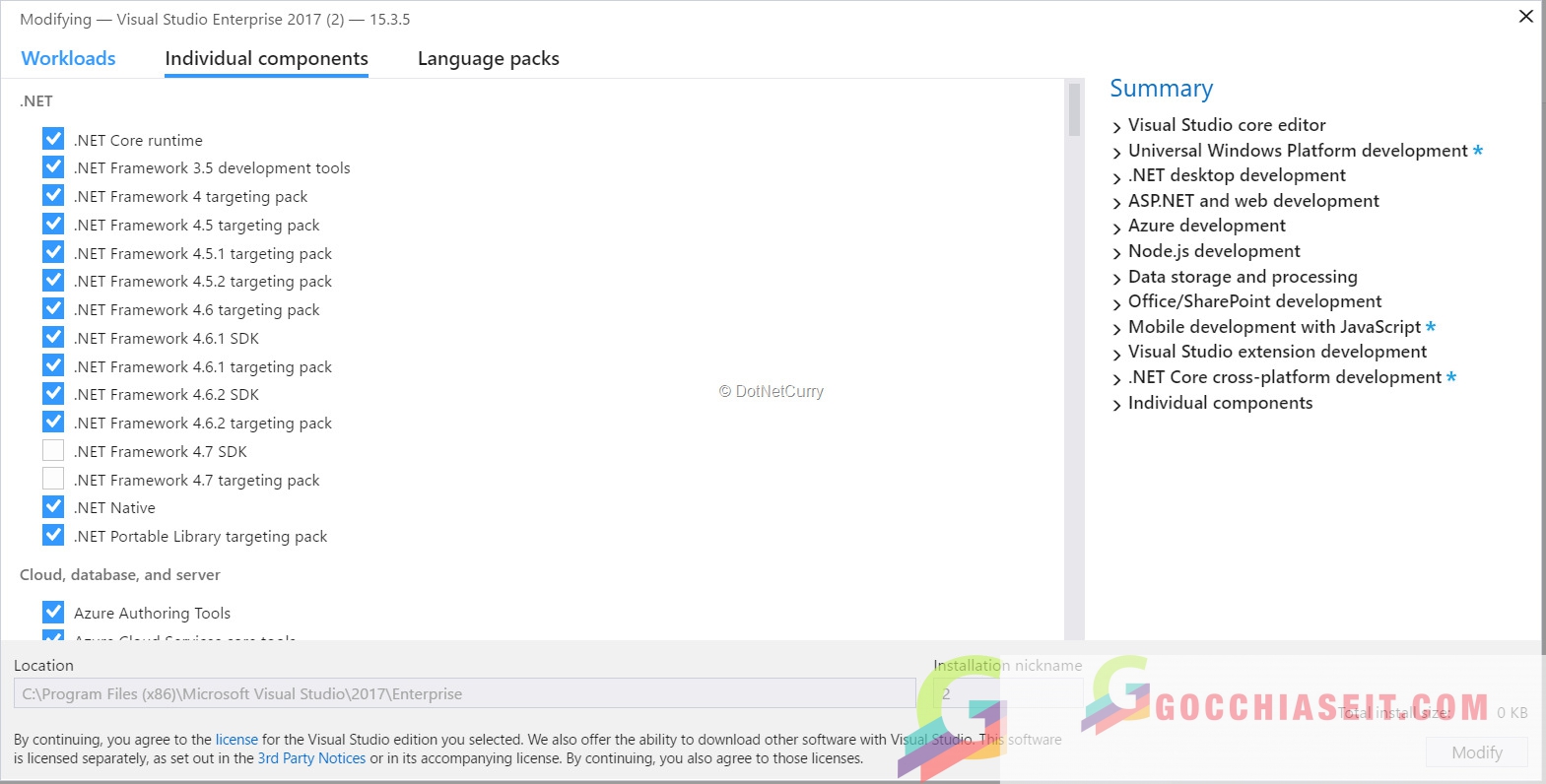
Ngoài ra lập trình viên có thể lựa chọn cài đặt ngôn ngữ thông qua Language packs, Bộ cài đặt Visual Studio 2017 sẽ tự động lựa chọn mặc định ngôn ngữ của hệ điều hành.
Giải đáp thắc mắc kmspico là gì?
IDE cải tiến cho lập trình viên
Bước 1 : Tạo ứng dụng Console có tên là “CS_NavigationFeatures’”, sau đó chúng ta tạo một file có tên là Employee.cs có chứa nội dung sau :
namespace CS_NavigationFeatures
{
public class Employee
{
public int EmpNo { get; set; }
public string EmpName { get; set; }
public int Salary { get; set; }
public string DeptName { get; set; }
public string Designation { get; set;}
}
}
Sau đó chúng ta mở Program.cs và chúng ta tạo đối tượng là thể hiện của lớp Employee. Visual Studio 2017 tăng cường khả năng cho phép di chuyển từ điểm này tới điểm khác một cách dễ dàng, Ví dụ lập trình viên dễ dàng điều hướng tới tất cả các khai báo Employee trong chương trình thông qua ô tìm kiếm thông tin (Các bạn nhập từ khóa Employee vào ô tìm kiếm) hoặc sử dụng phím tắt Ctrl+T.
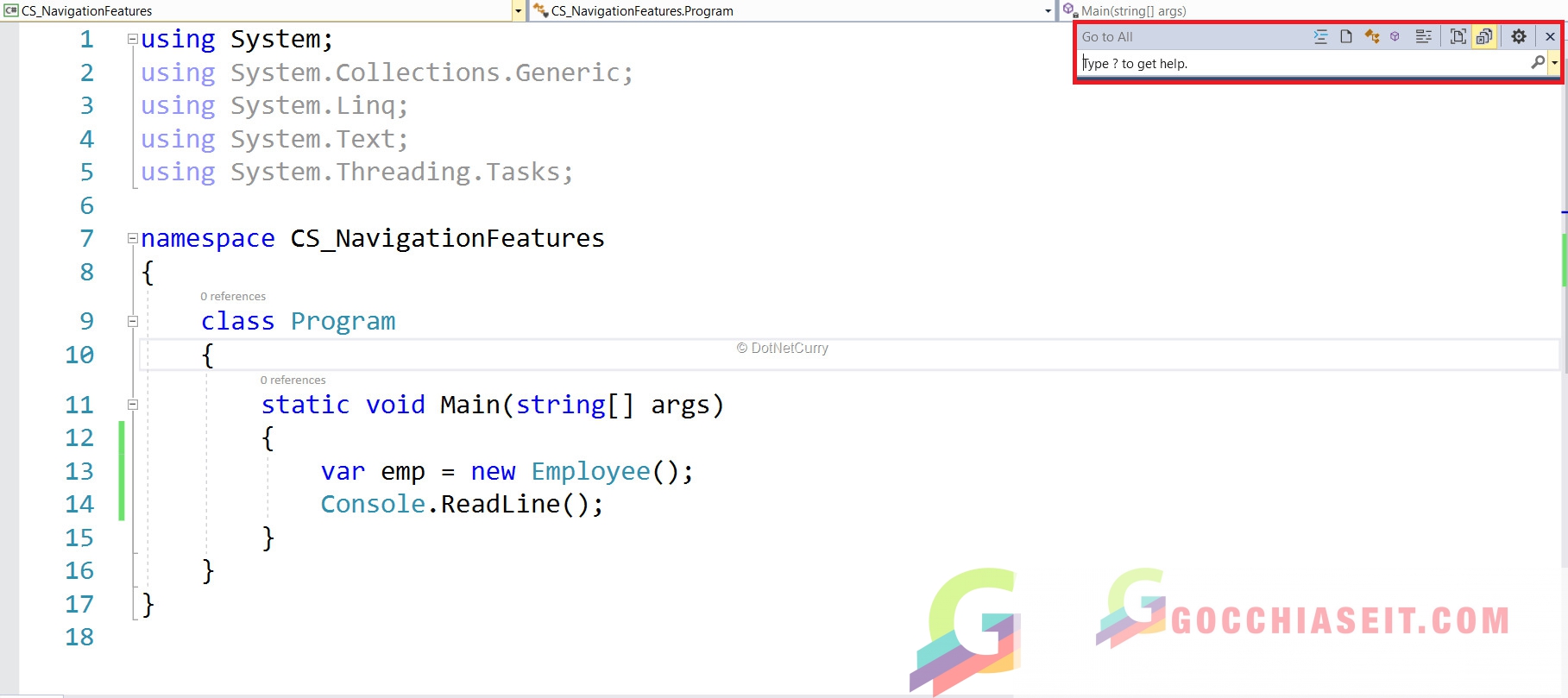
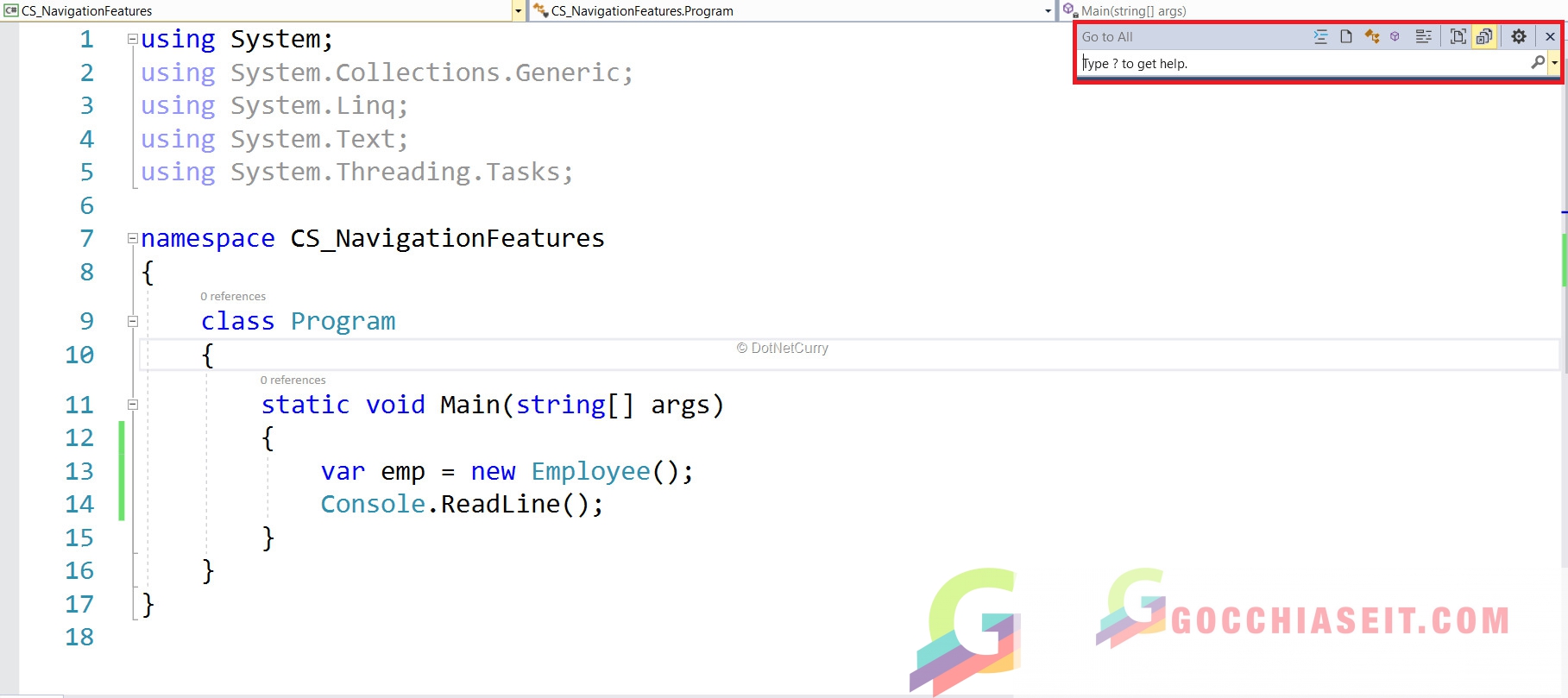
Khi nhập từ khóa Emp vào ô tìm kiếm khi đó Visual Studio sẽ tham chiếu tới toàn bộ các đối tượng có từ khóa Emp trong chương trình.
Hình vẽ dưới đây mô tả quá trình tham chiếu đó :
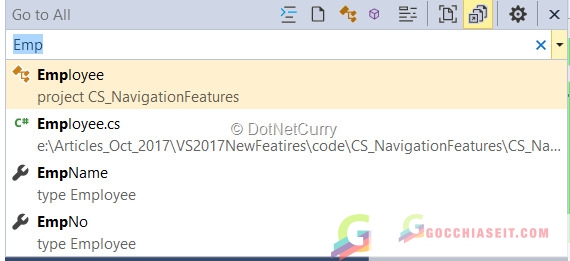
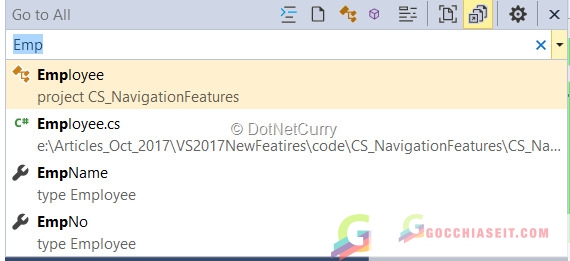
Tự động gợi ý các gói của NuGet
Khi chúng ta viết code đôi khi chúng ta thường xuyên sử dụng các thư viện của hệ thống. Các thư viện này có thể đã được cài đặt bởi Nuget hoặc chưa được cài đặt.
Trong trường hợp gói thư viện chưa được cài đặt chúng ta có thể thực hiện Search trên Internet để chúng ta biết chúng ta cần cài đặt gói thư viện nào vào trong chương trình, ví dụ như khi chúng ta sử dụng lớp DbContext thì chúng ta sẽ phải biết chúng ta cần phải cài đặt gói thư viện gì vào hệ thống.
Trong bộ Visual Studio 2017 cho phép hệ thống tự động gợi ý các gói mở rộng thông qua việc sử dụng tên class , hoặc interface .. Để thực hiện việc này chúng ta vào Tools > Options > Text Editor > C# > Advanced sau đó lựa chọn :
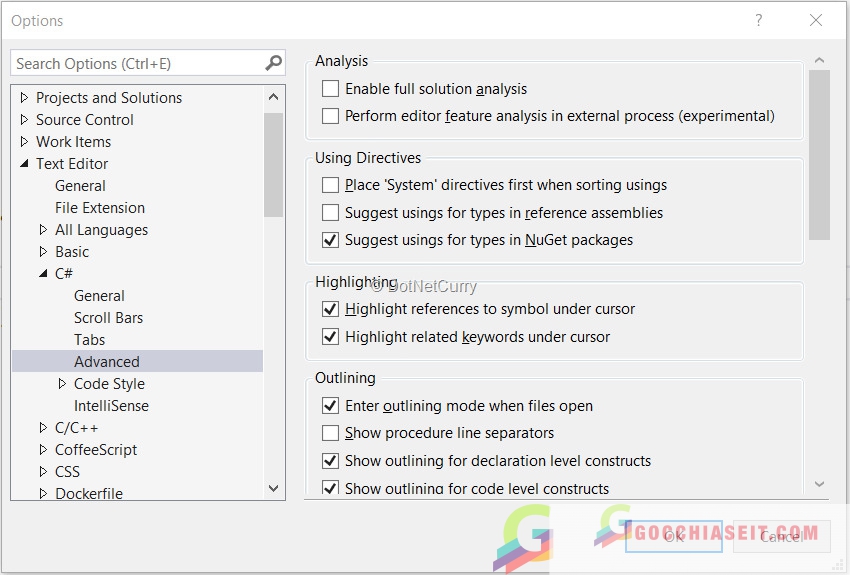
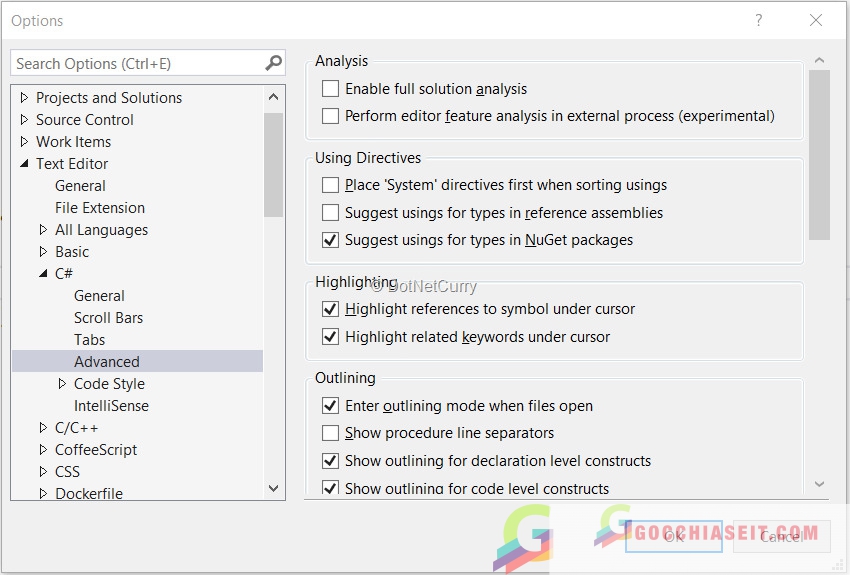
Ví dụ : Ta mở Program.cs và cố tình sử dụng lớp DbContext, lựa chọn tên lớp này và nhấn Ctrl+. Khi đó cửa sổ sẽ xuất hiện gợi ý cài đặt gói EntityFramework, Hình dưới đây mô tả vấn đề.
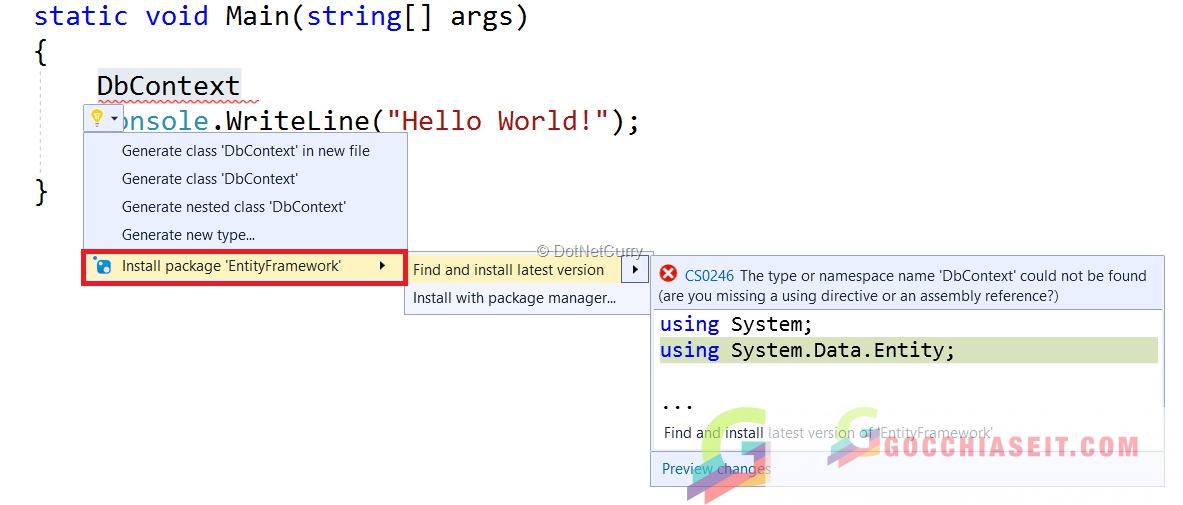
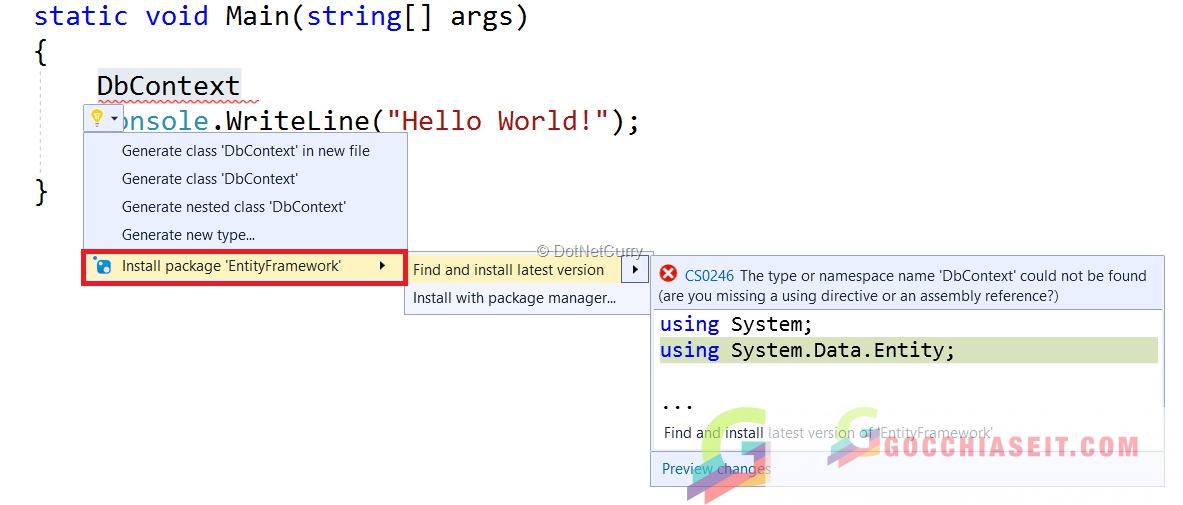
Các dòng trợ giúp nhằm dễ xác định phạm vi cấu trúc chương trình
Khi file chứa các đoạn mã chở lên lớn hơn (Chứa một số class, mỗi class sẽ chứa một số dòng lệnh với các cấu trúc như if, else , while, …), việc xác đinh phạm vi của các cấu trúc lệnh sẽ trở lên khó khăn khi chúng ta di chuyển lên xuống giữa các vị trí trong file (Đặc biệt với các file có chứa số lượng lớn các dòng lệnh).
Trong bộ Visual Studio sử dụng các đường kẻ nét đứt để trợ giúp cho các lập trình viên dễ dàng xác định phạm vi giữa các khối lệnh. Ví dụ
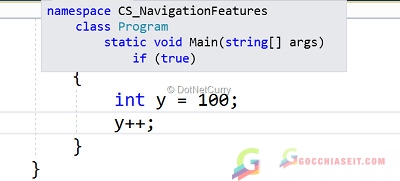
Gợi ý khai báo tên biến và tham biến của phương thức.
Đây là một tính năng rất đáng yêu của bộ Visual Studio 2017, tính năng này hỗ trợ các gợi ý đặt tên biến của lớp và phương thức cũng như các tham số của các phương thức. Điều này cho phép các lập trình viên khai báo các biến theo chuẩn.
Ví dụ : Ta bổ sung phương thức CalculateSalary() trong lớp Payroll nằm trong file Payroll.cs, ta định nghĩa tham số truyền vào cho phương thức này, tham số này là đối tượng thể hiện của lớp Employee. Khi đó Visual Studio 2017 sẽ gợi ý đặt tên tham số này là emloyee. Hình vẽ sau mô tả vấn đề này :


Trong lớp Payroll ta khai báo đối tượng thể hiện của lớp Manager khi đó Visual Studio 2017 sẽ gợi ý chúng ta tên của đối tượng đó là manager. Hình vẽ sau mô tả vấn đề này
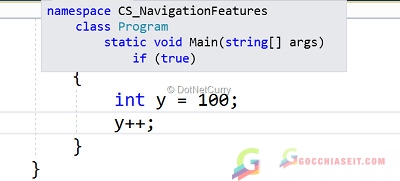
Cấu hình phong cách khi viết mã chương trình
Một số đề nghị được Visual Studio 2017 cung cấp cho phép thiết lập các phong các code giúp cho các lập trình viên thực hiện viết Code tường minh và rõ dàng hơn. Để thực hiện công việc này các bạn vào : Tools > Options > Text Editor > C# > Code Style như hình mô tả dưới đây.
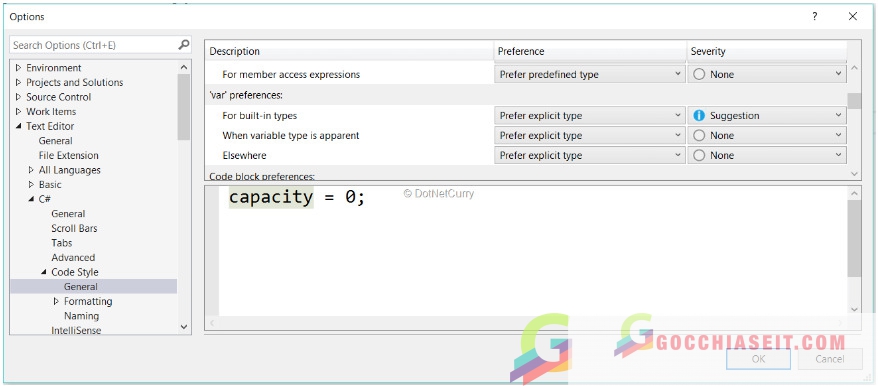
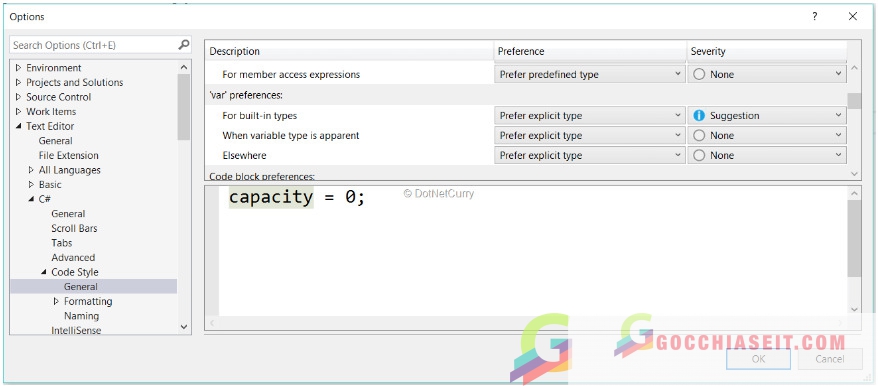
Trong ví dụ ở hình trên, từ khóa var có thể được lập trình viên thực hiện khi khai báo biến và thiết lập giá trị khởi đầu cho nó là 0; Tuy nhiên với các kiểu giá trị được C# cung cấp sẵn như int, double … thì việc thiết lập giá trị khi khai báo và sử dụng lên được thực hiện một cách tường minh. Có nghĩa là Visual Studio 2017 khuyên lập trình viên lên sử dụng khai báo : int capacity = 0; thay vì sử dụng var capacity = 0;
Ví dụ : Nếu đoạn mã chúng ta viết như sau :
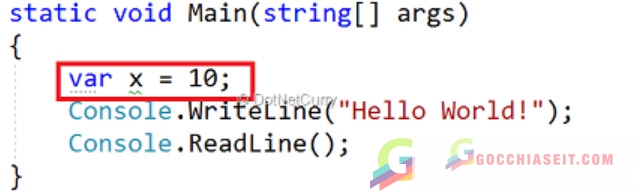
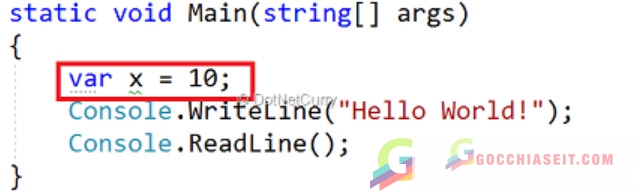
Khi đó dưới từ khóa var sẽ xuất hiện các dấu chấu nhỏ có nghĩa là từ khóa khai báo này được đề nghị lên thay đổi. Khi đó lập trình viên sử dụng tổ hợp phím Ctrl+ trên từ khóa var Khi đó một menu chứa hành động gợi ý nhằm thay thế từ khóa var bằng int.
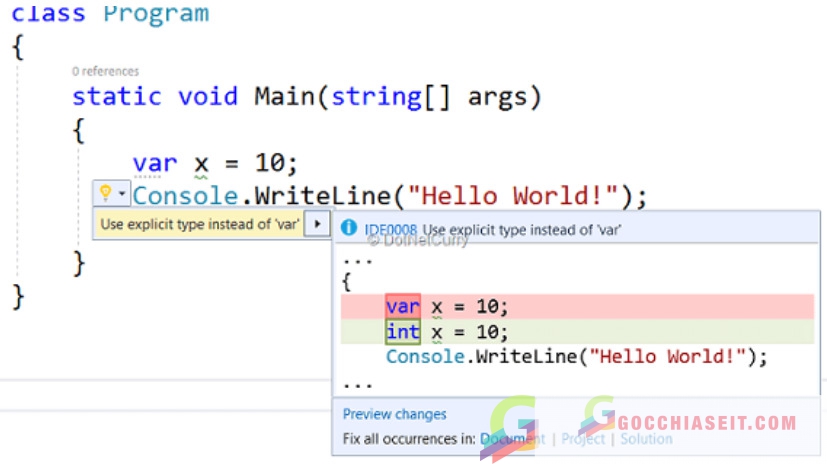
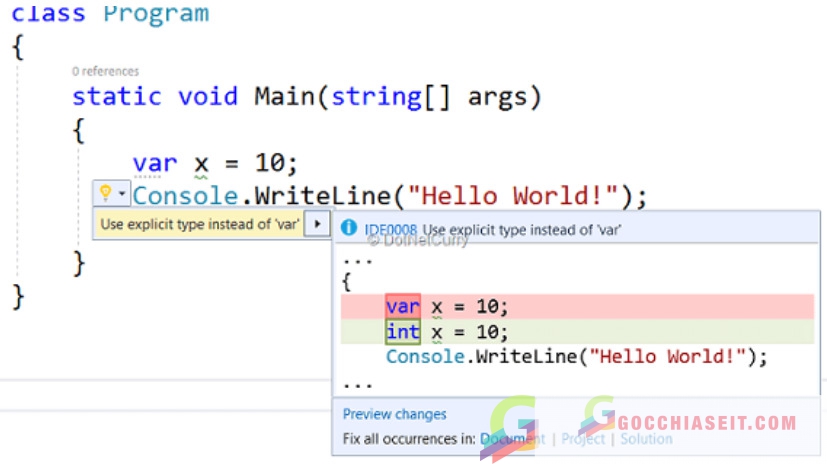
Cách thức này trợ giúp cho lập trình viên khi thực hiện viết code sẽ được sáng sủa và tường minh hơn.
office 2013 64bit cài đặt ra sao?
Cải tiến trong việc thực hiện tái cấu trúc khi thực hiện viết mã chương trình.
Tái cấu trúc khi thực hiện viết mã (code refactoring hay Software Gardening – Pruning) không phải là quá trình lập trình viên xây dựng lại các đoạn mã đã có trong chương trình, mà là tiến trình tái cấu trúc lại các đoạn mã đã có sẵn trong chương trình nhưng không làm thay đổi hành vi (chức năng) của đoạn mã đó.
Mục tiêu chính của quá trình tái cấu trúc là làm cho các đoạn mã trở lên tốt hơn. Đây là tiến trình quan trọng đối với bất kỳ các lập trình viên nào khi thực viết viết mã xây dựng chương trình.
Trong bộ Visual Studio 2017, ngoài các chức năng đã có sẵn trong các bộ Visual Studio 2015 thì nó còn cung cấp một số các tính năng nhằm thực hiện việc tái cấu trúc một cách tốt hơn.
Khởi tạo đối tượng
C# 3.0 đã cung cấp cho chúng ta cú pháp mới cho việc khởi tạo đối tượng. Tuy nhiên để minh họa cho việc hỗ trợ tính năng này, chúng ta khởi tạo đối tượng theo cách thông thường, ví dụ minh họa hình sau :
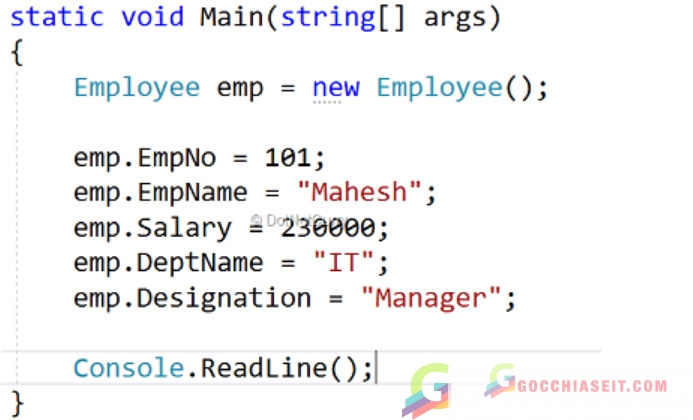
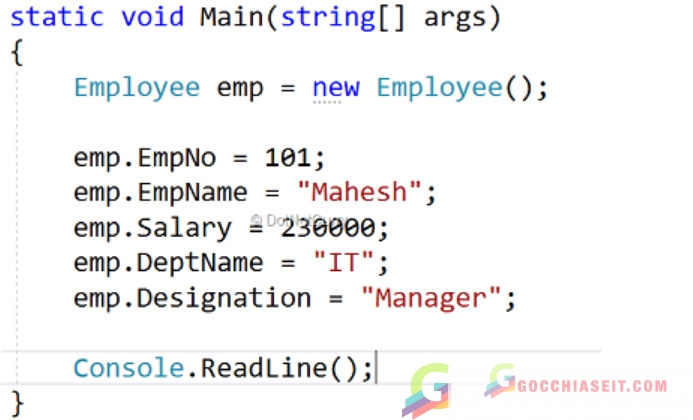
Để thay đổi đoạn mã ở hình trên bằng việc sử dụng cú pháp tự động khởi tạo đối tượng trong C# 3. Visual Studio 2017 cung cấp tính năng cho phép các lập trình viên thực hiện việc này một cách dễ dàng.
Chúng ta quan sát ở hình số 4. Chúng ta thấy phía dưới từ khóa new sẽ xuất hiện các dấu chấm nhỏ, chúng ta di chuyển chuột lên trên từ khóa new, và mở cửa sổ pop up khi đó đối tượng khởi tạo tự động (theo cú pháp khởi tạo đối tượng C# 3) sẽ được thực hiện một cách dễ dàng.
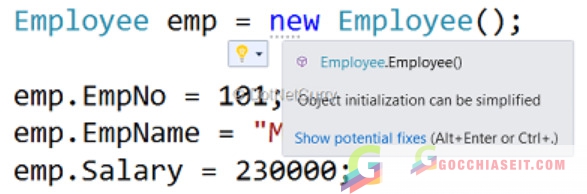
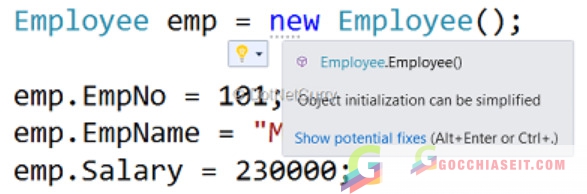
Lựa chọn gợi ý (click vào mũi tên xuống) của menu thao tác nhanh, khi đó gợi ý nhằm tái cấu trúc lại đoạn mã khởi tạo đối tượng sẽ được hiển thị như hình sau :
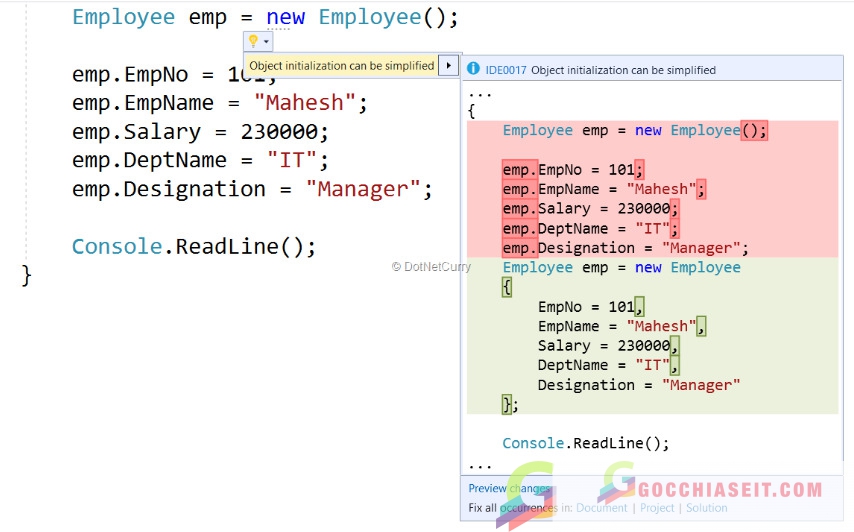
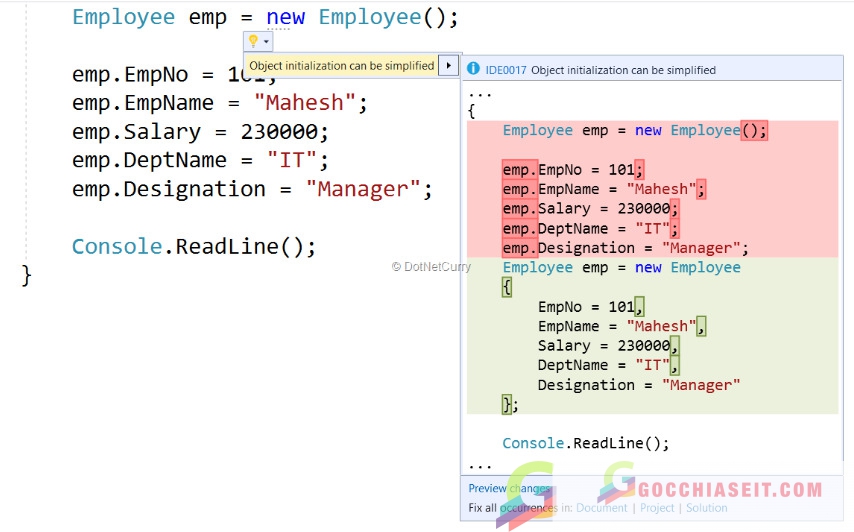
Lúc này các bạn sẽ nhìn thấy đoạn mã khởi tạo đối tượng (hình số 4) sẽ được tái cấu trúc lại như sau :
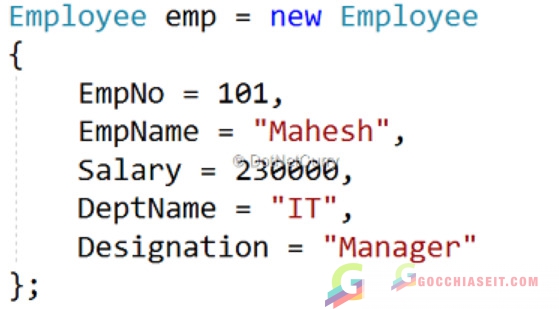
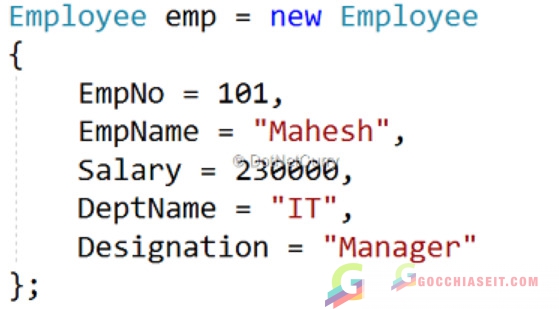
Quản lý việc kiểm tra các giá trị null của các tham biến của hàm – Phương thức
Khi các tham biến đầu vào của các phương thức có kiểu tham chiếu (Kiểu đối tượng), thì việc truy xuất các tham biến này là rất quan trọng, việc kiểm tra các giá trị có null hay không là một công việc cần thiết của các lập trình viên.
Bộ Visual studio 2017 cung cấp tiến trình tái cấu trúc các đoạn mã đối với các phương thức có tham số đầu vào có kiểu tham chiếu, các tham số này cần được kiểm tra có null hay không trước khi thực hiện truyền giá trị đầu vào cho phương thức này.
Ví dụ trong lớp Payroll trong file Payroll.cs, chúng ta bổ sung phương thức CalculateSalary() với đoạn mã như sau :
public void CalculateSalary(Employee emp) {
}
Để thực hiện việc kiểm tra giá trị null của tham biến emp, click phải trên tham biến emp, thực hiện lựa chọn Quick action and Refactorings như trong hình dưới đây :
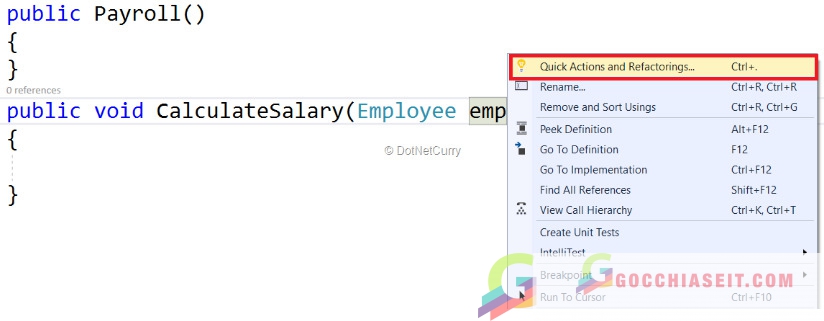
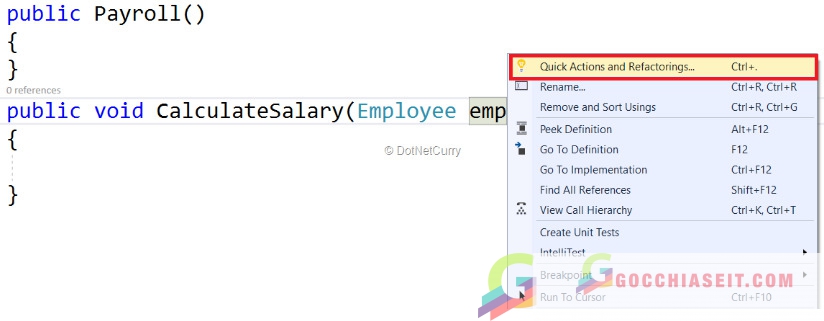
Khi đó cửa sổ trợ giúp tiến trình tái cấu trúc kiểm tra giá trị null của tham số đầu vào của phương thức CalculateSalary() sẽ hiển thị như sau :
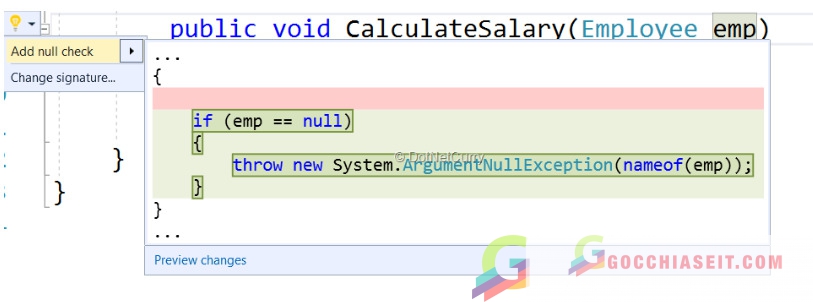
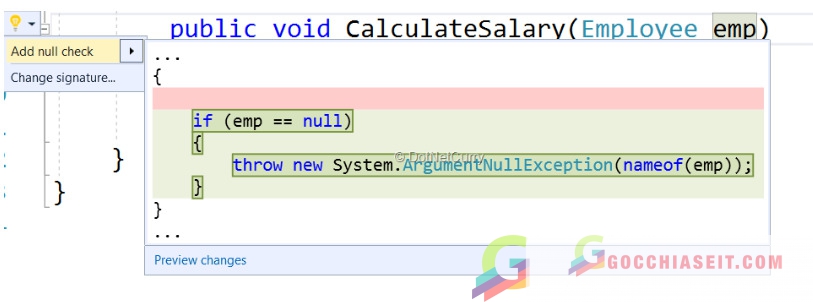
Nếu chúng ta lựa chọn tiến trình kiểm tra giá trị null thì đoạn mã kiểm tra giá trị null sẽ được tự động bổ sung vào phương thức.
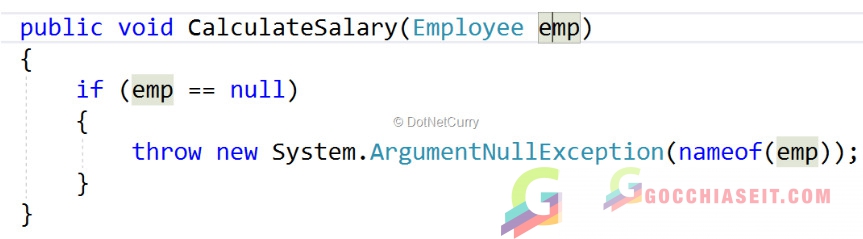
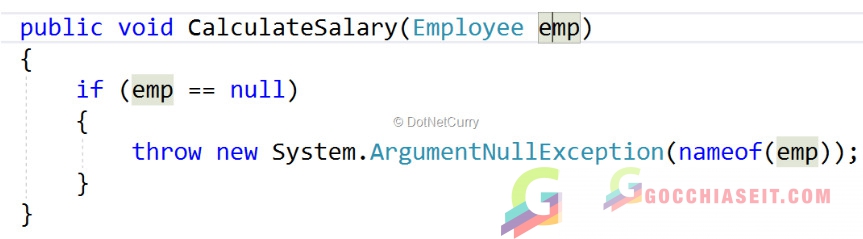
Trợ giúp hiển trị các Exception tường minh hơn
Trong quá trình xây dựng các đoạn mã của chương trình, lập trình viên luôn phải quan tâm tới các Exception. Với các lập trình viên ít kinh nghiệm, quá trình phát hiện nguyên nhân thực sự của các Exception có thể gây ra phiền phức và bực bội.
Với các bộ Visual Studio phiên bản trước 2017, hiển thị thông tin của Exception được mô tả qua ví dụ sau :
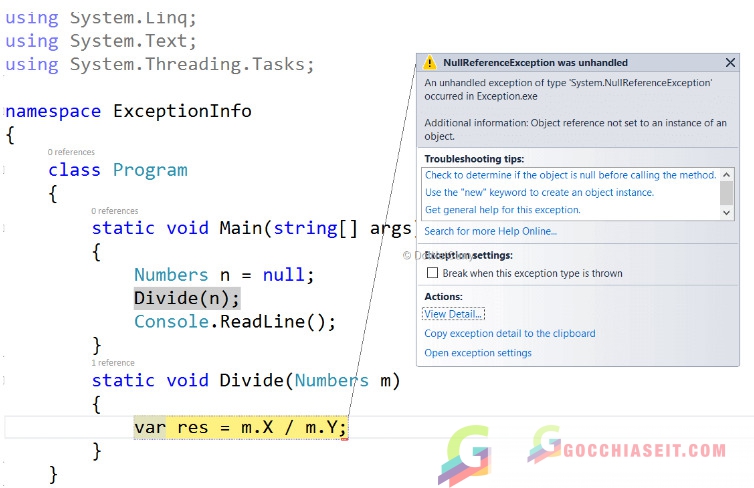
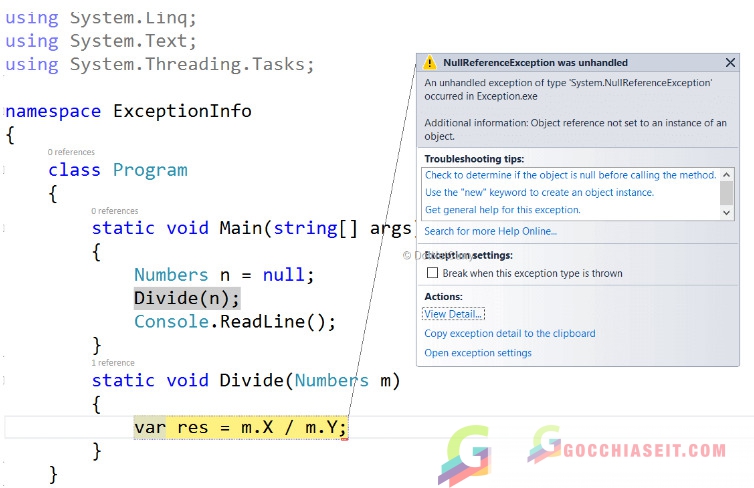
Trong trường hợp này thử thách chính đối với các lập trình viên đó chính là việc tìm ra nguyên nhân chính gây ra exception khi đó chúng ta thường chọn View Details và Inner Exception để tìm ra nguyên nhân.
Với bộ Visual Studio tiến trình này sẽ được thực hiện một cách dễ dàng hơn. Hình vẽ sau mô tả điều này :
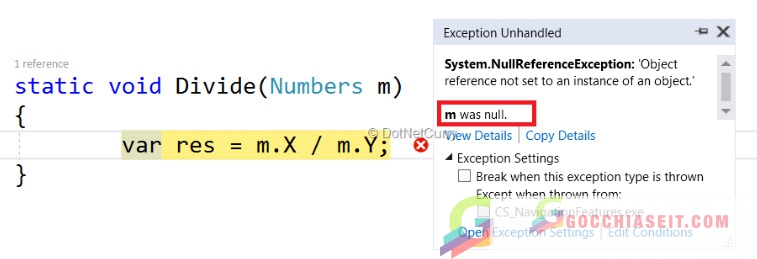
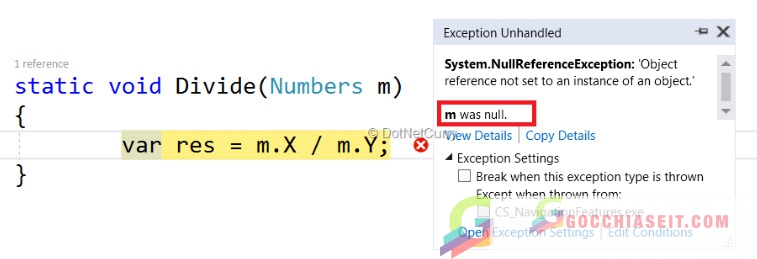
Hình trên cung cấp cho lập trình viên nguyên nhân chính gây ra Exception. Trong trường hợp này là tham biến đầu vào của phương thức có giá trị null.
Kết luận
Qua bài viết này tôi đã mô tả cho các bạn một số các đặc trưng mới và quan trọng của bộ Visual Studio 2017. Đây là bộ visual studio cung cấp cho các lập trình viên có thể phát triển ứng dụng trên nhiều nền tảng công nghệ khác nhau. Để tìm hiểu chi tiết hơn các bạn có thể tra cứu trên trang website chính thức của microsoft.