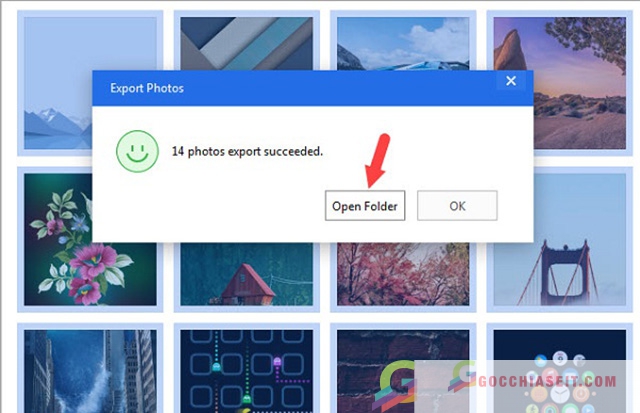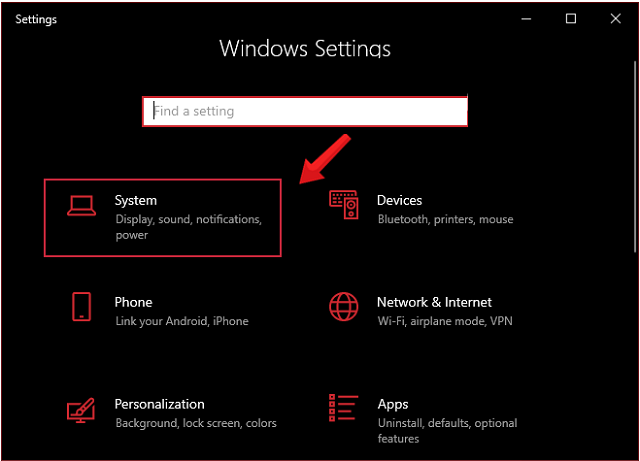Làm thế nào để copy ảnh từ iPhone vào máy tính thì không phải ai cũng biết. Hiện nay có rất nhiều cách khác nhau để thực hiện việc này, vừa đơn giản lại nhanh chóng. Trong bài viết sau đây chúng tôi sẽ chia sẻ đến bạn một số cách copy hình từ iPhone vào máy tính đơn giản nhất.
Tham khảo thêm: Active Windows 10 cmd vĩnh viễn chỉ với 1 click
Sử dụng File Explorer hoặc Windows Explorer để copy hình ảnh từ iPhone sang máy tính
- B1: cắm iPhone vào PC qua USB. Sau đó khởi chạy this PC từ desktop, thanh tác vụ hoặc start menu.
- B2: click vào mũi tên cạnh this PC trong menu bên trái để mở rộng thiết bị kết nối.
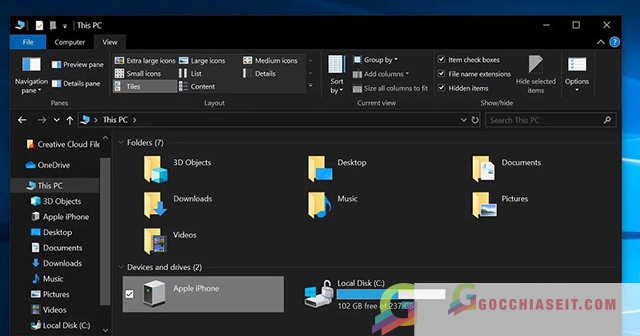
- B3: chọn tên iPhone kết nối trong This PC > kích đúp chuột vào Internal Storage > DCIM
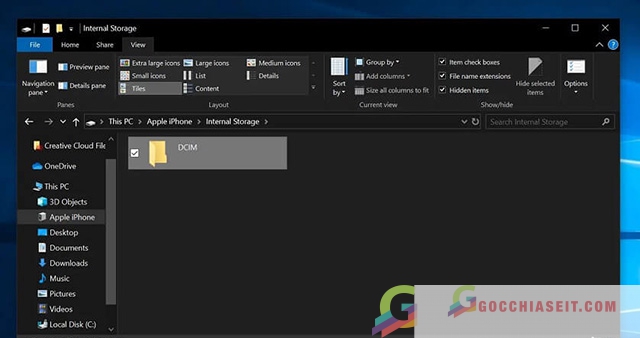
- B4: kích đúp chuột vào thư mục chứa hình ảnh. Sau đó nhấp chuột chuột chọn ảnh muốn chuyển. Hoặc giữ phím Ctrl và nhấp chuột để chọn được nhiều ảnh khác nhau.
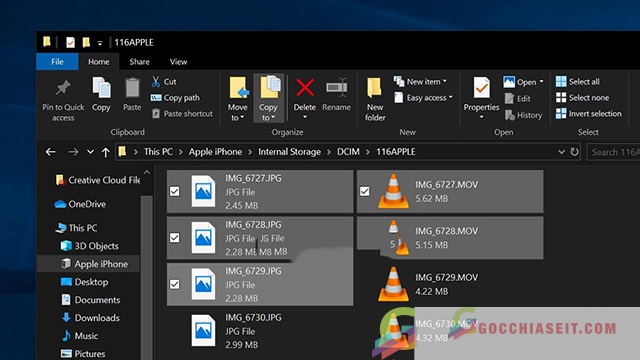
- B5: chọn Copy to > chọn Choose location… để chọn vị trí.
- B6: chọn nơi lưu ảnh > nhấp vào copy.
Copy ảnh từ iPhone vào máy tính Win 10
Cách này bạn sẽ thực hiện thông qua ứng dụng Photos như sau:
- B1: kết nối iPhone với máy tính, sau đó khởi chạy ứng dụng Photos từ start menu, thanh tác vụ hoặc desktop.
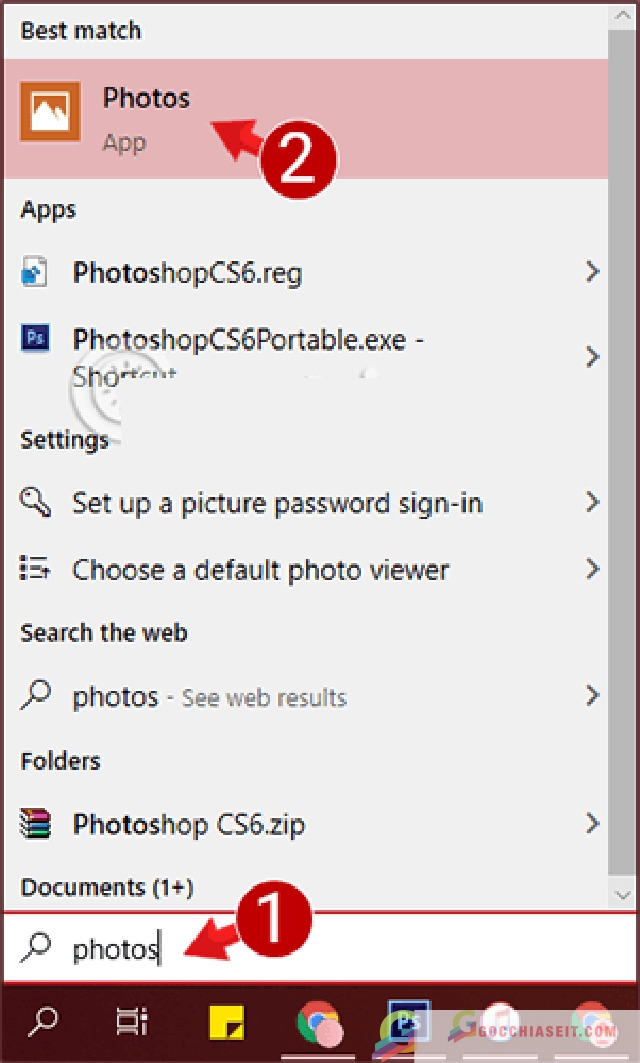
- B2: chọn Import > chọn From a USB device.
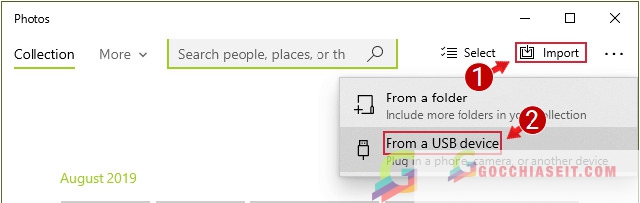
- B3: Một hộp thoại khác hiện lên sẽ hiện ảnh từ iPhone của bạn. Chọn ảnh muốn chuyển rồi chọn Import selected.
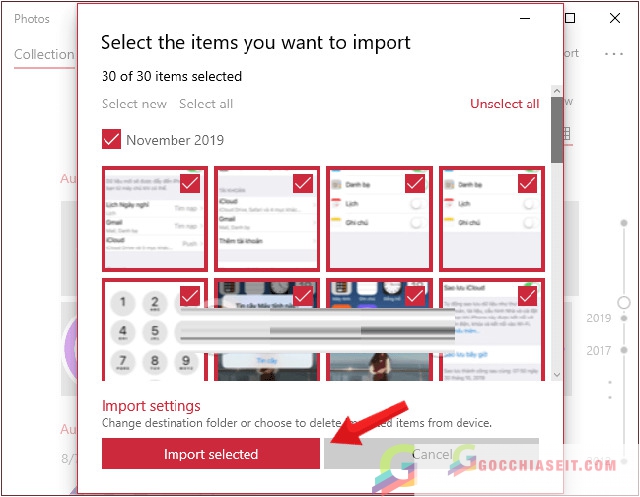
Cách lấy ảnh từ iPhone ra máy tính bằng iTunes
iTunes được xem như phần mềm giúp quản lý mọi thứ trên iOS. Công cụ này giúp bạn dễ dàng chuyển hình ảnh, video, tài liệu từ iPhone sang PC dễ dàng mà không gặp rắc rối nào. Bạn có thể tham khảo cách thực hiện như sau:
- B1: đảm bảo thiết bị của bạn dùng phiên bản iTunes mới nhất dành cho PC. Yêu cầu iTunes phiên bản 12.5.1 trở lên. Tiếp đó khởi chạy iTunes trên máy tính.
- B2: kết nối PC với điện thoại bằng cáp USB. Bạn cần mở khóa iPhone rồi nhập “trust this computer” nếu cửa sổ bật lên.
- B3: nhấp vào biểu tượng của thiết bị ở thanh trên cùng của iTunes.
- B4: chọn Photo > nhấp vào tùy chọn “Sync Photos”, rồi chọn thư mục hay ứng dụng để đồng bộ hóa.
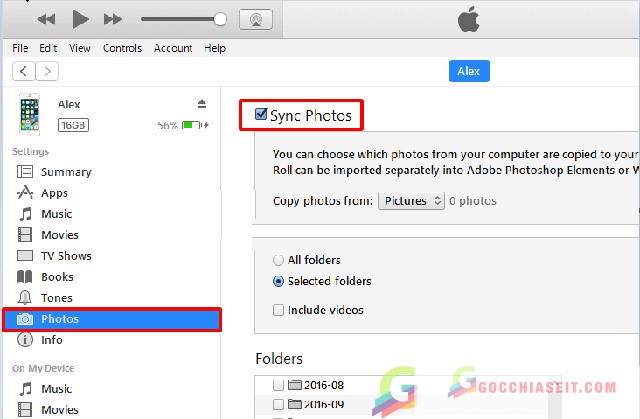
- B5: chọn Sync all photo and albums hoặc include Videos để chuyển dữ liệu từ iPhone vào danh sách cần đồng bộ.
- B6: chọn Start trên máy tính > chọn photos > chọn Import > From a USB device
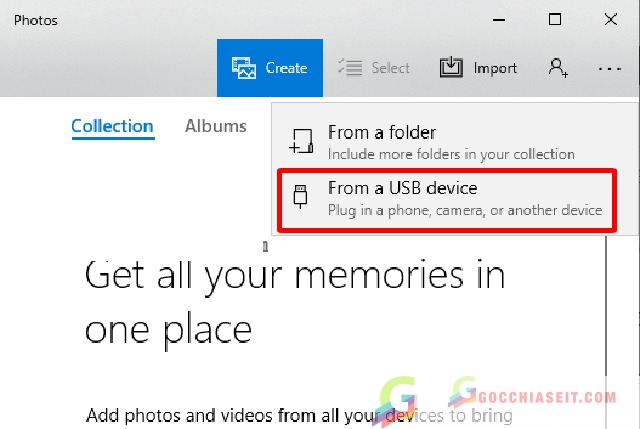
- B7: chọn thiết bị iPhone rồi làm theo hướng dẫn. Có thể chọn mục muốn import và nơi lưu giữ. Đợi cho thiết bị thực hiện chuyển đổi dữ liệu là được.
Cách chuyển ảnh từ iPhone sang máy tính bằng iCloud
- B1: khởi chạy microsoft Store
- B2: tìm iCloud hoặc bạn có thể tải ứng dụng iCloud về máy.
Chọn Get là ứng dụng sẽ tự tải về máy bạn.
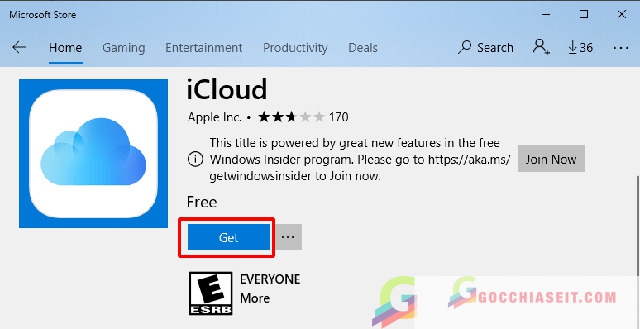
- B3: Nhấp vào tùy chọn Launch để khởi chạy ứng dụng.
- B4: nhập thông tin Apple ID và mật khẩu > Sign in
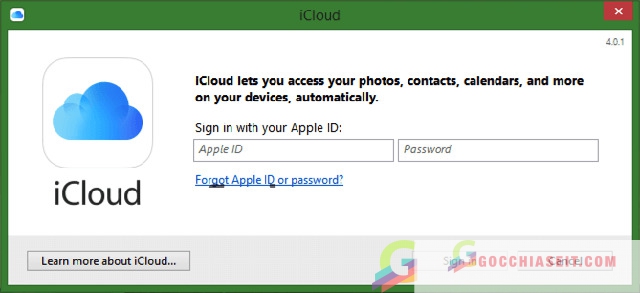
- B5: nhấp vào Options rồi đánh dấu vào các ô như hình dưới > done
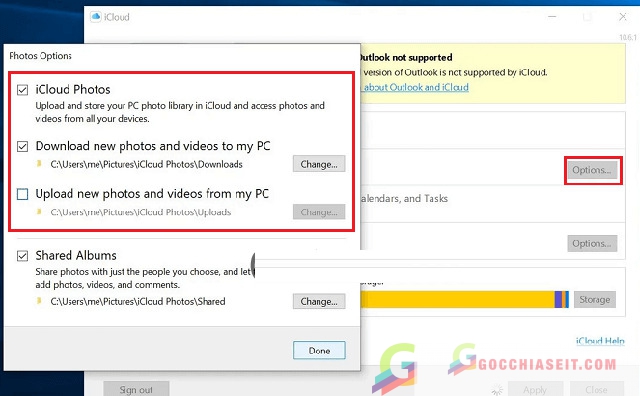
- B6: chọn Apply. Lúc này các ảnh trong icloud đều sẽ được tải xuống máy tính của bạn.
Sử dụng AirDrop để chuyển ảnh bằng từ iPhone lên máy tính macOS
- B1: Mở AirDrop trên máy tính bằng cách: chọn Finder > airdrop > everyone
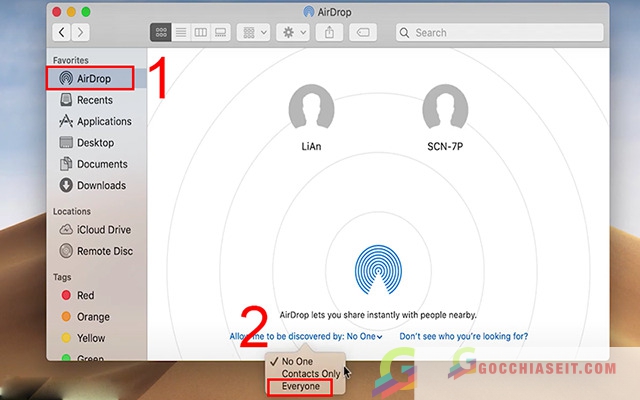
- B2: mở Airdrop trên điện thoại: vào cài đặt > cài đặt chung > airdrop.
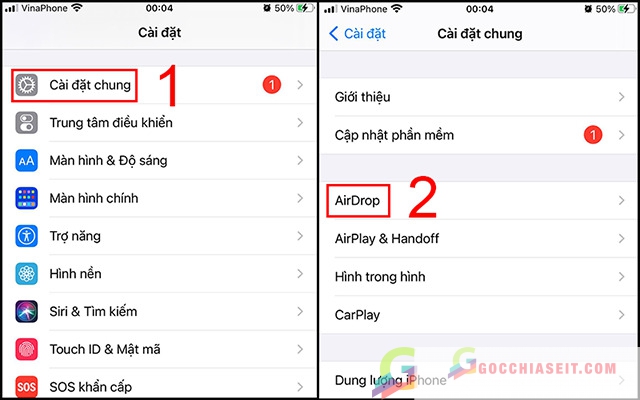
Chọn Mọi người.
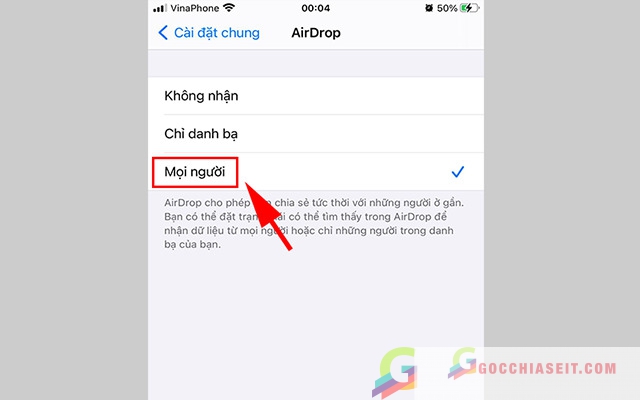
- B3: trong mục ảnh của iPhone, chọn hình muốn chuyển sau đó ấn nút Chia sẻ > chọn airdrop và đợi chuyển ảnh là được.
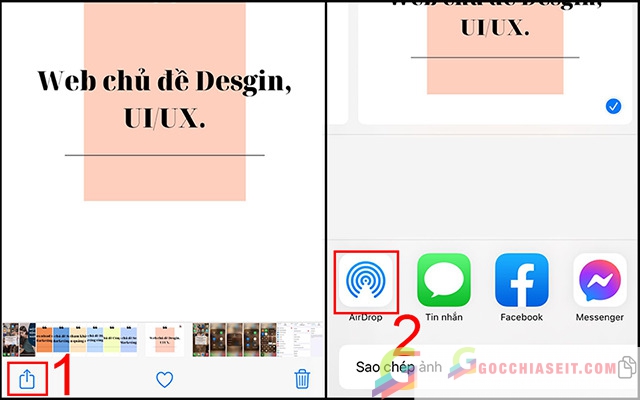
Sử dụng phần mềm, không cần cáp kết nối
Cách copy ảnh từ iPhone vào máy tính bằng 3uTools
- B1: tải 3uTools TẠI ĐÂY
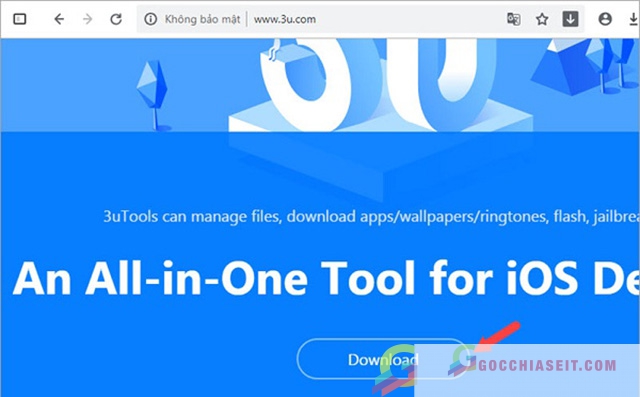
- B2: sau khi cài đặt ứng dụng thành công, bạn kết nối máy tính với iPhone và mở 3uTools lên. Sau đó chọn Photos > camera roll.
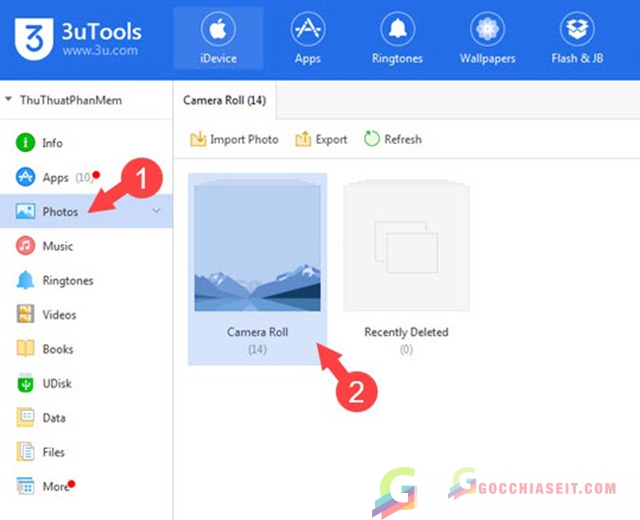
- B3: đánh dấu những ảnh muốn chọn > sau đó ấn Export
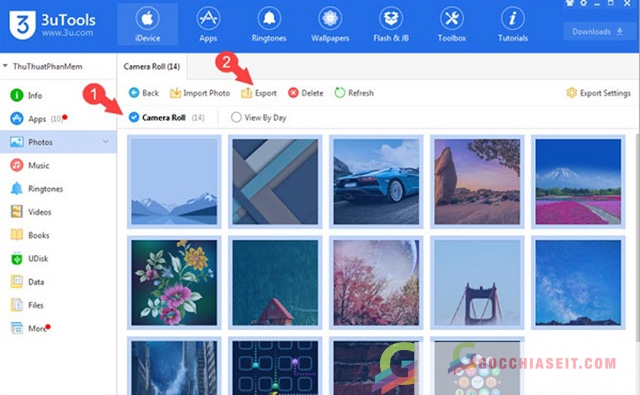
- B4: chọn vị trí lưu ảnh rồi ấn OK.
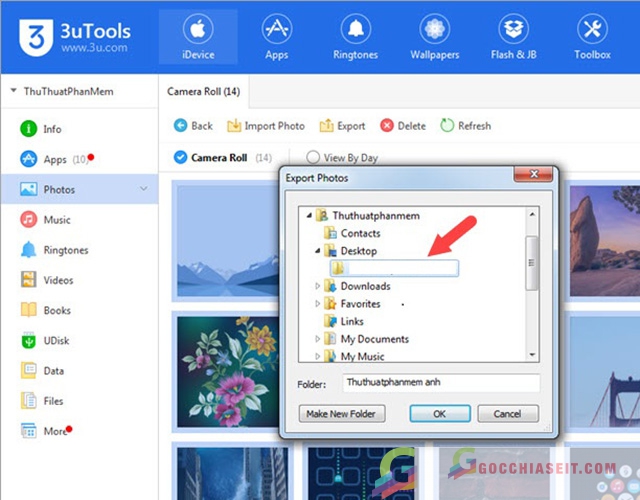
- B5: khi đã copy ảnh thành công thì sẽ có thông báo hiện lên. Nếu muốn xem lại ảnh đã chuyển thì chọn Open Folder để mở thư mục ảnh.
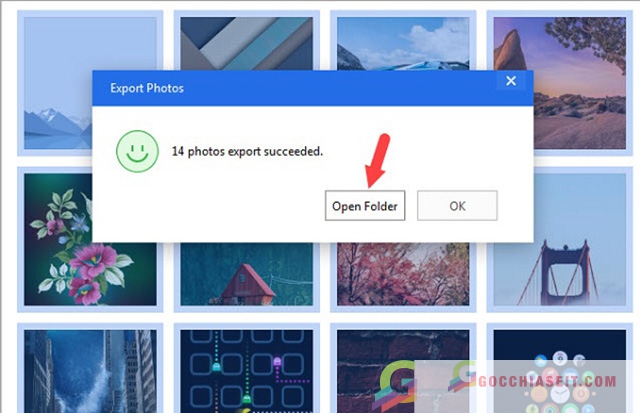
Cách chuyển ảnh từ iPhone sang Windows 7 bằng AutoPlay
- B1: kết nối iPhone với máy tính. Khi cửa sổ AutoPlay xuất hiện, chọn Import Pictures and Videos using Windows
- B2: chọn Import Settings link. Sau đó đổi thư mục ảnh Camera roll sẽ thay bằng nút Browse.
- B3: Khi đã thiết lập xong tùy chọn dữ liệu thì nhấn OK > chọn 1 tag nếu muốn và chọn Import.
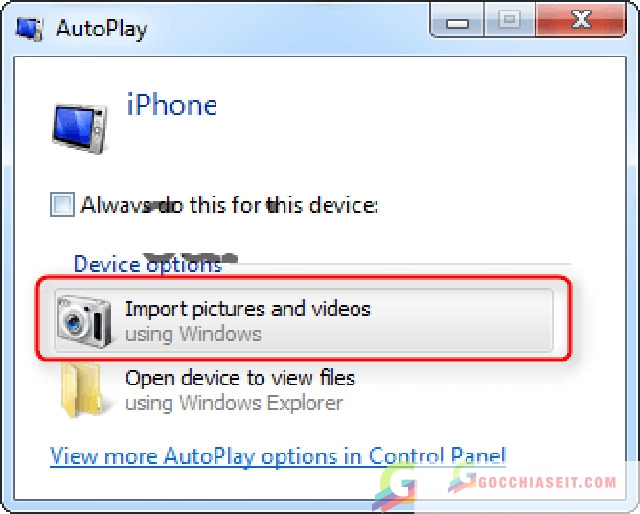
Cách sao lưu ảnh từ iPhone sang Windows 8.1 bằng AutoPlay
- B1: Với máy win 8.1, bạn cũng kết nối iPhone với máy tính, đợi thông báo hiện lên, chọn Tin cậy thiết bị để tiếp tục.
- B2: Mở this PC > nhấp chuột phải vào iPhone, chọn Import pictures and videos
- B3: chọn Review, organize, and group items to import nếu bạn thực hiện chuyển đổi lần đầu. Hoặc chọn Import all new items now nếu đã thực hiện trước đó > sau đó ấn Next.
- B4: Nhấp vào liên kết more option, chọn thư mục muốn nhập ảnh > đặt thư mục cho ảnh rồi chọn OK > Next
- B5: chọn hình ảnh muốn nhập rồi ấn Import.
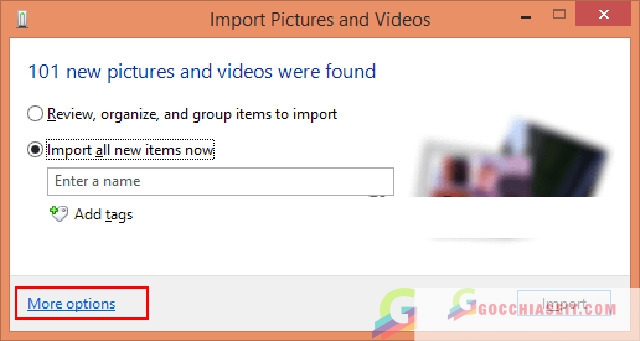
Lỗi Không copy được ảnh từ iPhone vào máy tính
Khi chuyển ảnh từ iPhone sang máy tính bạn có thể gặp nhiều lỗi khác nhau. Để khắc phục, bạn có thể thử áp dụng một số cách sau đây:
Khởi động lại AMDS
- B1: Nhấn tổ hợp windows+R trên máy tính > nhập lệnh services.msc -> Nhấn OK.
- B2: tìm đến Apple Mobile Device Service (AMDS) -> Nhấn chuột phải chọn Properties
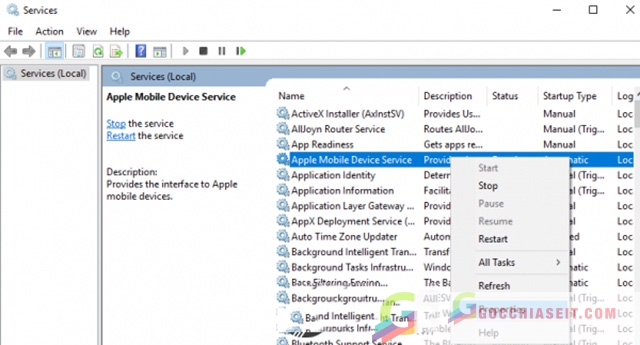
- B3: Tìm mục:
Startup type -> Chọn Automatic
Service status -> Stop -> OK
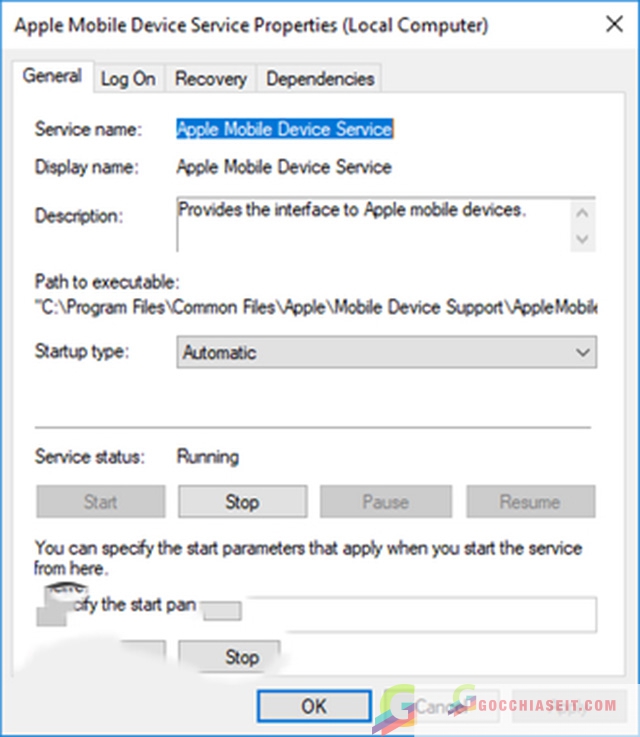
- B4: chọn Apple Mobile Device Service (AMDS), kích chuột phải và chọn Start
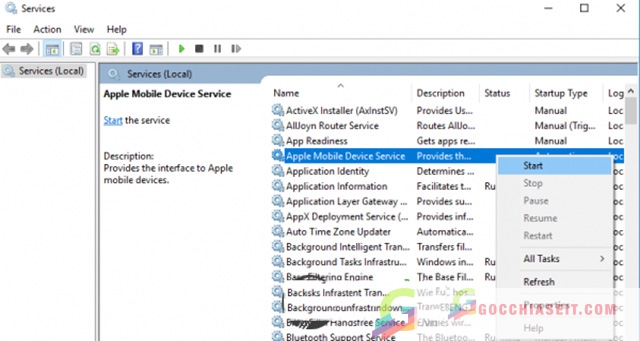
- B5: khởi động lại máy tính, sau đó bạn mở iTunes lên và tiến hành xuất file bình thường.
Thay đổi quyền thư mục ảnh
- B1: Chọn This PC > thư mục ảnh > Security > chỉnh sửa.
- B2: Tại mục Permissions for Pavithramahit, chọn Full control > tích vào ô Allow > OK
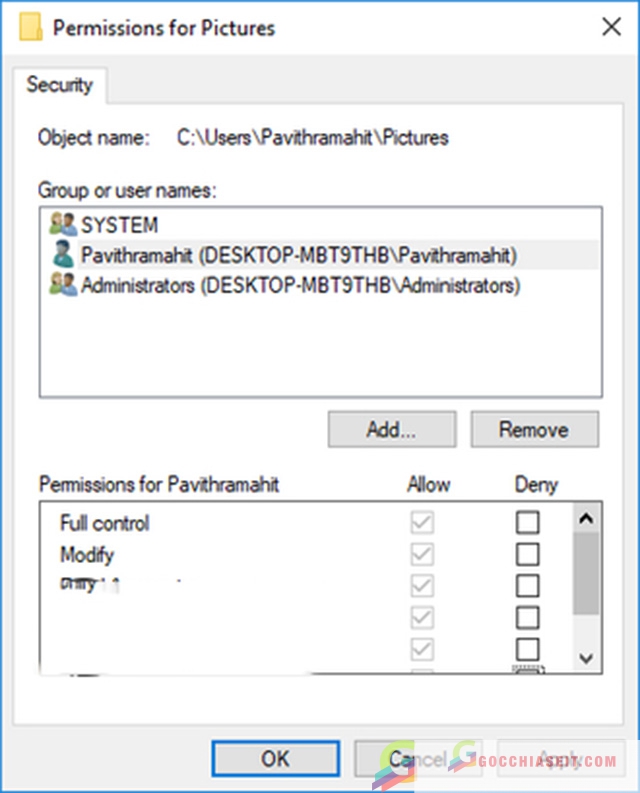
Kết nối iPhone sang cổng USB khác
Trên mỗi máy tính sẽ có hỗ trợ nhiều cổng usb khác nhau. Nếu bạn kết nối iPhone với máy tính qua cổng usb 3.0 nhưng xảy ra lỗi không thể xuất ảnh thì có thể thử sang cổng usb 2.0 để khắc phục.
Sử dụng dịch vụ iCloud
Bạn cũng có thể truy cập vào dịch vụ lưu trữ đám mây iCloud để khắc phục như sau:
- B1: tải iCloud về máy tính
- B2: truy cập ứng dụng và đăng nhập tài khoản. Chọn Thư mục ảnh rồi tiến hành xuất ảnh từ iPhone sang máy tính.
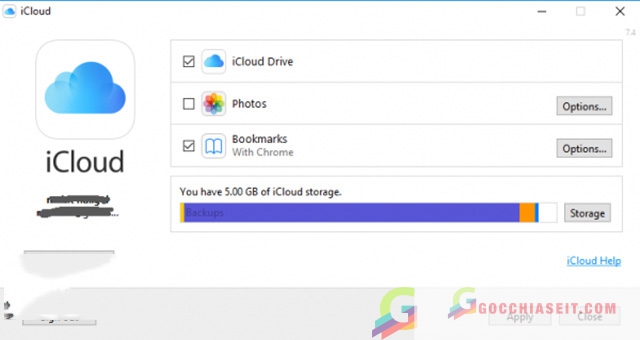
Trên đây chúng tôi đã chia sẻ đến bạn cách copy hình từ iPhone vào máy tính đơn giản nhất. Hy vọng thông tin trong bài sẽ hữu ích với bạn.
Xem thêm: Hướng dẫn cài đặt 2 người chơi trong Bloody Roar 2