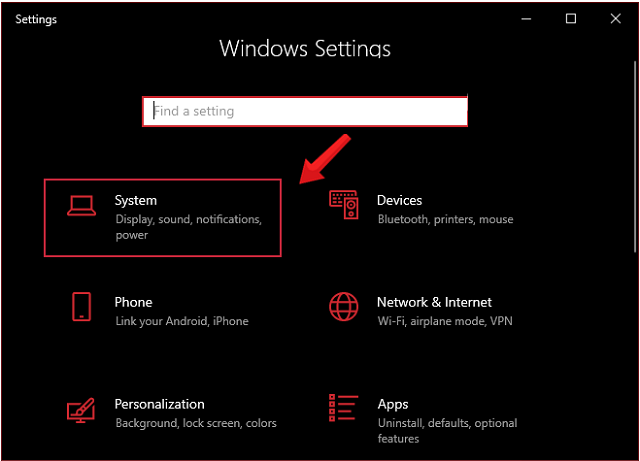Việc đặt tên cho máy tính của bạn đôi khi lại mang đến nhiều ý nghĩa, đặc biệt khi sử dụng Windows 10, bởi vì Microsoft đã loại bỏ tùy chọn nền cho máy tính ngay từ những bước đầu tiên trong quá trình cài đặt. Đổi tên cho Windows 10 là một trong những cách để cá nhân hóa chiếc máy của bạn, tạo cảm giác thoải mái khi sử dụng. Vậy cách đổi tên máy tính win 10 được thực hiện như thế nào? Bài viết dưới đây sẽ giúp bạn thực hiện dễ dàng và nhanh chóng. Cùng theo dõi nhé!

Cách đổi tên máy tính win 10
TÓM TẮT NỘI DUNG
Vì sao bạn nên đổi tên máy tính
Máy tính là vật sở hữu cá nhân và nó cũng gần như được định danh để dễ dàng cho việc chia sẻ dữ liệu, thông tin nội bộ thay vì phải dự dụng dòng địa chỉ IP với dãy số dài. Bên cạnh đó, tên gọi cũng sẽ giúp cho bạn hiển thị vào Win mang tính sở hữu cao hơn, dùng để bảo mật tốt hơn.
Ngoài ra, việc đổi tên máy tính, laptop Windows 10 còn có một lợi ích khác nữa đó là khi bạn sử dụng laptop làm việc trong một mạng lưới văn phòng của công ty, sẽ có rất nhiều máy tính kết nối đến mạng lưới ấy. Việc đổi tên laptop, đổi tên máy tính win 10 sẽ giúp bạn nhận biết thiết bị của mình nằm ở đâu trong mạng lưới ấy được dễ dàng.
Cách đổi tên máy tính chạy Windows 7
Theo đánh giá của các chuyên gia, để đổi tên máy tính chạy Windows 7 sẽ có 2 sự chọn sau để để bạn dễ dàng thực hiện:
Cách 1: đổi tên máy tính bằng nút Start
- Bước 1: Vào Start → mở bảng Control Panel
- Bước 2: Để đổi tên máy → bạn chọn mục System → chọn Change settings nằm bên phải dòng tên máy tính (Computer name).
- Bước 3: Cửa sổ System Properties hiển thị → bạn nhấp vào nút Change và cửa sổ đổi tên laptop sẽ hiển thị → bạn có thể gõ tên máy tính tùy thích.
Cách 2: đổi tên máy tính trên My computer
Một cách đổi tên trên PC khác mà bạn có thể thử đó là:
- Bước 1: Tại màn hình desktop → bạn nhấp chuột phải vào My Computer
- Bước 2: Chọn Properties → Advanced system settings.
- Bước 3: Chọn Computer Name → Cửa sổ System Properties hiển thị → bạn nhấp vào nút Change và cửa sổ đổi tên laptop sẽ hiển thị → bạn có thể gõ tên máy tính tùy thích.
Cách đổi tên máy tính chạy Windows 10
Bạn có thể lựa chọn cách đổi tên máy tính win 10 qua các lựa chọn sau đây:
Đổi tên máy tính win 10 bằng lệnh sysdm.cpl
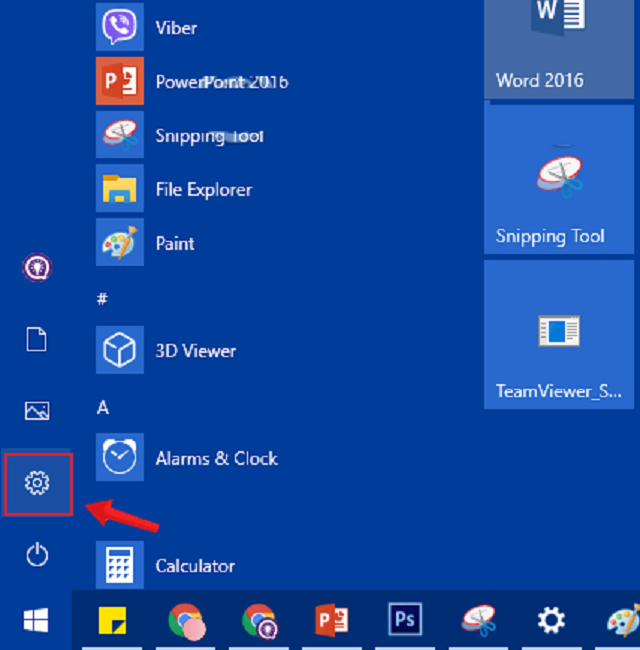
Bước 1: Mở giao diện cửa sổ Windows Settings bằng cách nhấn chọn Start menu nhấn mục cài đặt.
Bước 2: Trong giao diện Windows Settings → tiếp tục nhấn vào System để thiết lập các thay đổi.
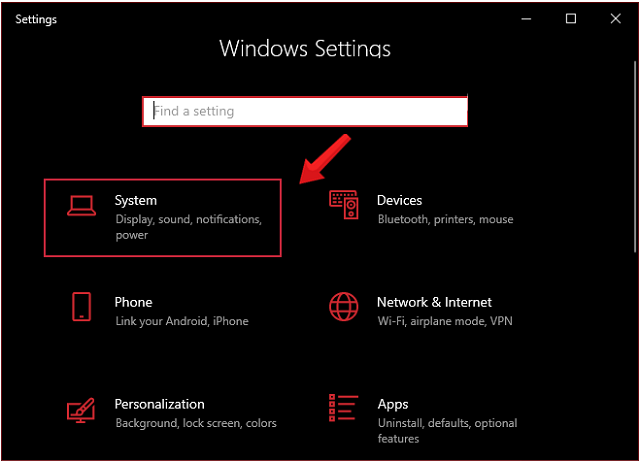
Bước 3: Dưới mục System → click chuột vào About từ cửa sổ bên trái. Để đổi tên cho máy tính bạn kéo xuống dưới → click vào tùy chọn Rename this PC.
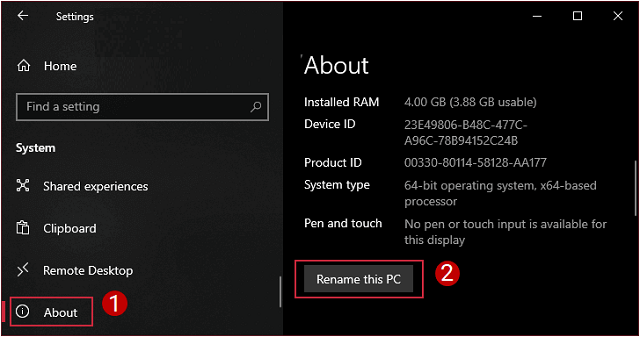
Bước 4: Nhập tên máy tính bạn muốn thay đổi vào → nhấn Next.
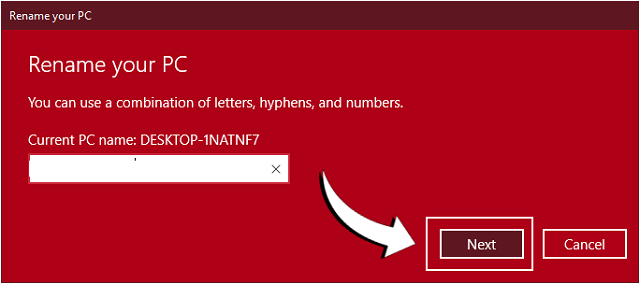
Bước 5: Restart máy tính → Các thay đổi sẽ diễn ra khi bạn khởi động lại máy tính → Chọn Restart now để khởi động lại.
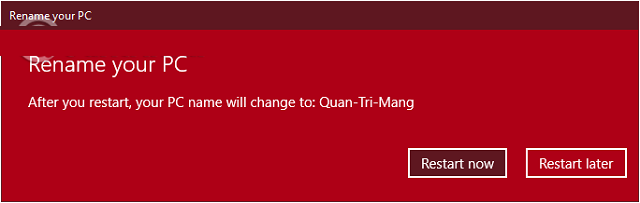
Đổi tên win 10 trong control panel
Bước 1: Từ màn hình Desktop → hãy nhấn chuột phải vào Computer → chọn Properties
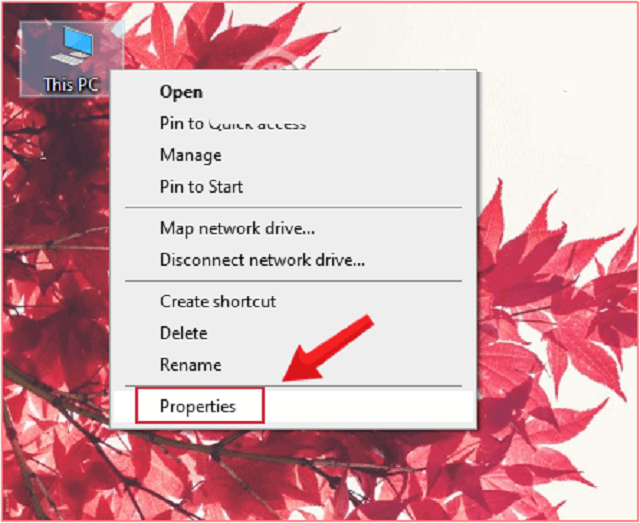
Bước 2: Chọn Change Settings
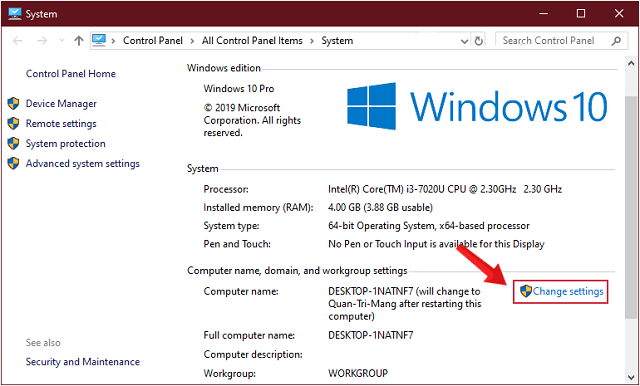
Bước 3: Khi cửa sổ mới mở ra → click tiếp vào Change…
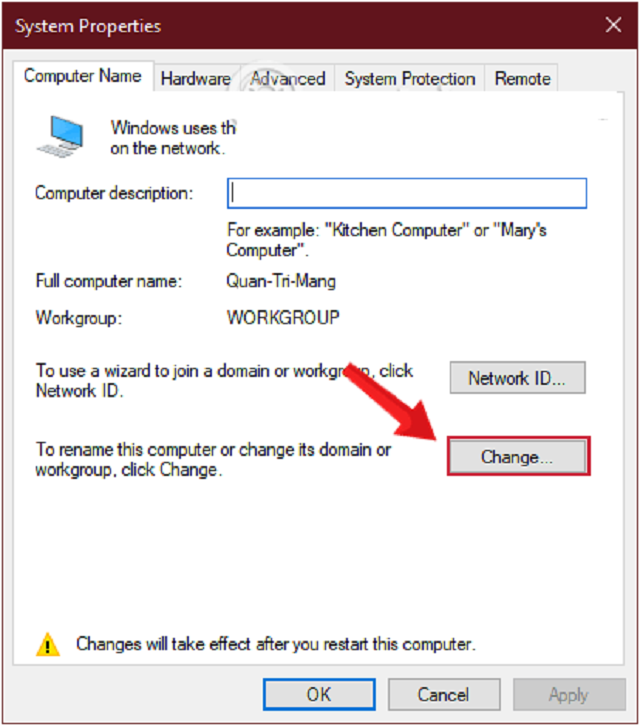
Bước 4: Đặt tên mới vào ô trống rồi nhấn OK
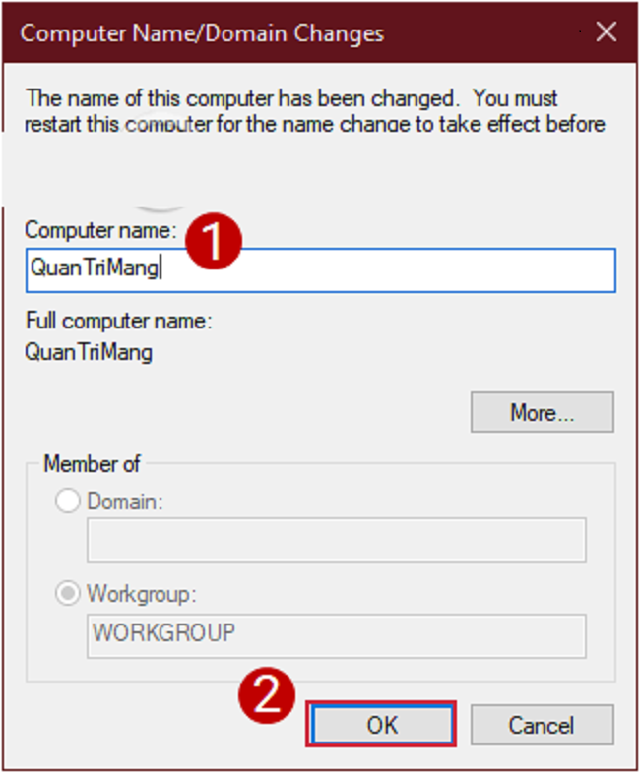
Đổi tên máy tính win 10 bằng netplwiz
Bước 1: Mở Start
Bước 2: Nhập netplwiz → nhấn Enter để mở công cụ quản lý tài khoản
Bước 3: Nhấn Users
Bước 4: Chọn tài khoản bạn muốn đổi tên
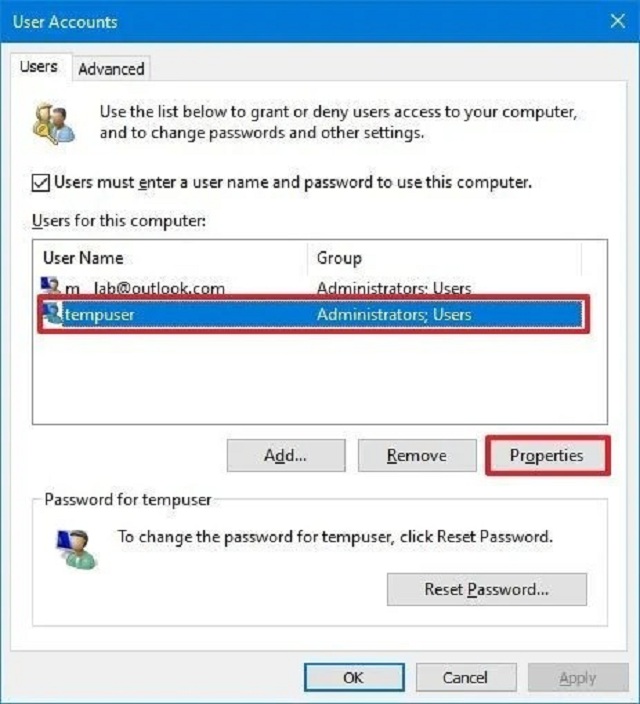
Bước 5: Nhấp vào nút Properties
Bước 6: Cập nhật trường Username để thay đổi biệt danh của tài khoản
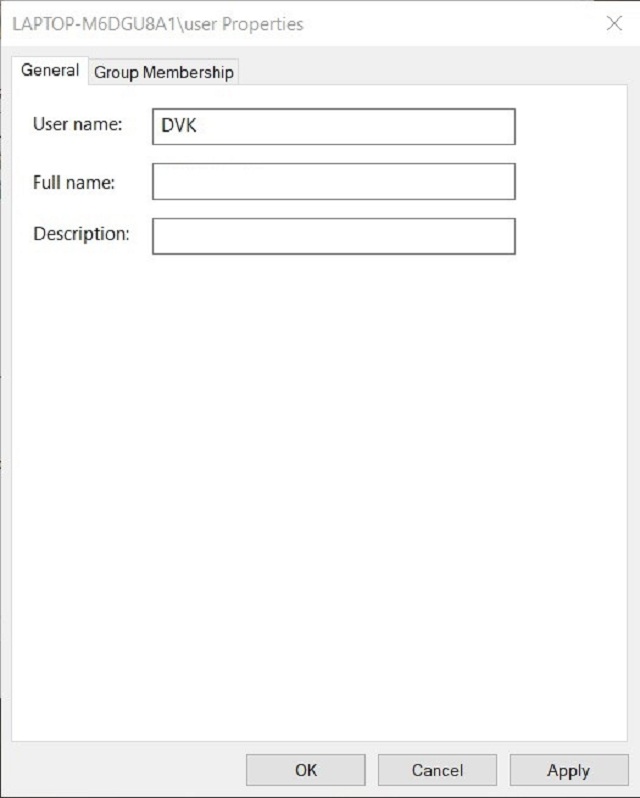
Bước 7: Xác nhận tên mới trong trường “Full Name”
Bước 9: Nhấn OK
Bước 10: Nhấn OK thêm một lần nữa
Sau khi bạn hoàn thành các bước này hãy thoát tài khoản và bạn sẽ thấy tên mới được hiển thị trên màn hình đăng nhập.
Trên đây mình đã chia sẻ với các bạn cách đổi tên máy tính win 10 . Nếu có bất kỳ thắc mắc nào trong quá trình cài đặt, hãy comment bên dưới bài viết này để được giải đáp nhé.