đặt pass cho file hay thư mục là giải pháp làm cho bạn hạn chế được các hành động truy cập trái pháp luật với mục tiêu xấu. Dẫu vậy, nền tảng windows chẳng bao giờ có các tác vụ có chức năng thêm pass cho các file. Vậy bằng cách nào để đặt mật khẩu cho các tệp ? hãy theo dõi các cách đặt pass cho file rất dễ dàng mà gocchiaseitt phân phối trong thông tin này nhé.
Tại sao nên lắp đặt pass cho file & thư mục ?
đặt mật khẩu cho tệp hay folder chính là cách bảo mật dữ liệu cá nhân tối ưu nhất. Tình huống phổ biến đặc biệt là bị một ai đó điều chỉnh hay xóa nhầm các folder mấu chốt do cùng sử dụng máy vi tính. Bởi đó đặt pass cho file sẽ giúp folder của bạn được bảo quản trong các tình cảnh tương đồng. Bạn có khả năng thảnh thơi cho một ai đó trải nghiệm máy tính mà yên tâm có điều gì với thông tin của bạn.
Dùng dụng cụ mã hóa thêm vào đặt mật khẩu cho thư mục windows 10
Kỹ thuật mã hóa được thêm vào trong windows 10 sẽ giúp folder được bảo quản khỏi các hành động truy cập không chính chủ bằng phương pháp báo cáo thông tin online. Nhưng thật ra một điểm trừ nhỏ là kỹ thuật này chỉ có trong bản professional hoặc enterprise của windows 10, còn standard hoặc home thì không được giúp.
Các bước dùng dụng cụ mã hóa thêm vào pass cho thư mục được tiến hành như sau :
Bước 1 : nhấn chuột phải và file hoặc folder bạn muốn lắp đặt pass. Rồi click chọn properties.
Bước 2 : click chọn advanced.
Bước 3 : ghi dấu tick vào trước ô encrypt contents to secure data rồi nhấn ok.
Tới đây nếu phần trên của folder sẽ hiển thị ổ khóa hoặc chuyển xanh thì có thể hiểu là folder đã được mã hóa thành công. Vì vậy, để truy cập được vào folder thì bạn sẽ phải đăng nhập tài khoản khách hàng windows 10 của bản thân. Bất kỳ người nào muốn truy cập đều phải nhập đúng mật khẩu mới vào được.
Xem thêm : active win 10 cmd + kmspico mãi mãi [thành công 100%]
Cách đặt mật khẩu cho thư mục win 10 bằng đoạn mã lệnh
Nếu máy vi tính bạn đang chạy nền tảng win 10 thì bạn có khả năng đặt pass cho thư mục theo các bước chỉ dẫn sau đây :
Bước 1 : tạo thư mục : click chuột phải vào chổ đứng bất cứ trên màn hình, chọn new => chọn thư mục, rồi lấy tên cho thư mục.
Bước 2 : nhấn chuột phải ở nội tại folder vừa tạo , chọn new => chọn text document.
Bước 3 : click vào file new text document bạn vừa tạo để mở rồi copy và paste đoạn mã sau đây vào file txt.
Tạo pass cho thư mục bằng giải pháp nhập mật khẩu ngay tại chổ đứng password goes here. Tiếp đó, lưu file và lấy tên là locker. Bat.
Bước 4 : mở folder locker. Bat. Folder private nảy sinh cũng chính là địa điểm dự trữ các dữ liệu, thông tin cần bảo mật mà bạn cần nhập mật khẩu ở bước trên mới có khả năng truy cập.
Bước 5 : cử hành khóa folder private :
Click chuột vào file locker. Bat. Một hộp loại có dòng lệnh are you sure you want to lock the thư mục ( y/n ) sẽ nảy sinh. Nếu có nhu cầu khóa folder, bạn ấn phím y rồi enter. Như vậy folder đã được khóa thành công và mất tích triệt để.
Nếu có nhu cầu folder private tái xuất thì bạn chỉ cần nhấn chuột trái vào file locker. Bat và điền mật khẩu đã cài ở bước 3 bên trên rồi nhấn enter thì folder private sẽ tái xuất hiện.
Quên mật khẩu thư mục có mở được không ?
Với cách bên trên, nếu bạn vô tình quên mật khẩu hoặc muốn đổi mật khẩu thì đừng lo. Bạn nhiều khả năng cải thiện bằng giải pháp đặt điều kiện password với các hành động dưới đây :
Click chuột phải vào locker. Bat rồi chọn edit.
Cử hành điều chỉnh mật khẩu trong cửa sổ file text document.
Sau cùng, nghỉ lại đổi khác là được.
Cách đặt pass cho file/ thư mục giản dị với ứng dụng veracrypt
Veracrypt là ứng dụng có vai trò phòng vệ thông tin trong file hoặc thư mục bằng phương pháp mã hóa. Vậy là sao để lắp đặt pass cho file hoặc thư mục bằng veracrypt ? hãy cùng thực hành các bước sau đây :
Bước 1 : tải và lắp đặt veracrypt. ( tải veracrypt nơi này. )
Bước 2 : thứ nhất cử hành tạo mới volume bằng phương pháp ấn vào create volume.
Bước 3 : tích vào ô create an encrypted file container rồi nhấn next để tiếp tục.
Bước 4 : tích vào một trong hai chọn lựa standard veracrypt volume ( không ẩn folder được bảo quản ) và hidden veracrypt volume ( ẩn folder đã được bảo quản ). Kể từ khi chọn , không ngừng nhấn next.
Bước 5 : chọn select file và chỉnh lý đến chổ đứng folder cần mã hóa thông tin.
Bước 7 : nhập sức chứa folder bạn muốn bảo vệ
Bước 8 : tạo mật khẩu 2 lần để tạo volume và nhấn next để tiếp tục.
Bước 9 : cửa sổ kế tiếp sẽ thắc mắc bạn có muốn tích trữ file bộ nhớ lớn không. Nếu thông tin bạn muốn tích trữ to hơn 4gb, chọn yes rồi nhấn next.
Bước 10 : trong cửa sổ volume format, đi chuột chung quanh để tạo mã bảo mật và nó sẽ được đưa vào sử dụng để mở khóa folder. Sau một thời gian khởi làm thành công lúc thanh màu xanh ở mức đầy rồi nhấn chọn nút format.
Nếu có nhu cầu thêm file hoặc thư mục bạn muốn phòng thủ vào veracrypt, bạn thực hành những tiến trình sau :
Bước 1 : chọn select file => ấn vào folder volume đã tạo ở bước trên.
Bước 2 : lựa chọn duy nhẩt ổ cứng tại kết nối thông tin của sử dụng và chọn mount.
Bước 3 : gõ mật khẩu đã tạo bên trên và nhấn ok.
Bước 4 : mở this pc, nhấp vào ổ cứng có sức chứa 5gb vừa khởi tạo. đi lại file hoặc thư mục muốn đặt pass vào đây
Cách đặt mật khẩu cho file nén với winrar
Winrar là dụng cụ được dùng nhiều để giải nén file. Tuy nhiên bạn cũng khả dụng winrar để cài mật khẩu cho tệp hay folder. Nếu là vì folder bạn không còn phải truy cập liên tục thì việc nén file rồi đặt mật khẩu cũng là phương pháp khống chế để không cho truy cập nếu thiếu hẳn mật khẩu.
Với cách này , lúc đầu bạn cần tải thành công dụng cụ winrar về máy. Rồi làm các bước như sau :
Bước 1 : click chuột phải vào folder bạn muốn đặt pass, rồi chọn add to archive.
Bước 2 : chọn set password ở góc phải và nhập mật khẩu muốn đặt cho file vào 2 ô enter password và reenter password for verification. Tiếp theo nhấn ok để hoàn thành công việc đặt pass.
Bước 3 : xóa file hoặc thư mục trước thời điểm nén và cài mật khẩu đi để chẳng người nào nhiều khả năng truy cập được. ( nên áp dụng dụng cụ ccleaner để xóa vì các người khác sẽ chẳng thể vực dậy được tệp từ recycle bin hoặc bằng giải pháp dùng nhiều dụng cụ vực dậy thông tin.
Tuy rằng kể từ khi tổ chức nén file lắp đặt mật khẩu thì cứ mỗi lần truy cập tiếp sau , bạn buộc phải giải nén và điền mật khẩu. Tuy vậy cách này sẽ giúp bảo mật thông tin trong file của bạn. Ngoài ra, cách này còn hỗ trợ sau một thời gian sẻ chia thông tin qua mail hay google drive, dropbox trở thành ổn định hơn.
Cách đặt mật khẩu cho các file word hay excel
Nếu bạn muốn đặt mật khẩu cho các file word hoặc excel thì hãy thi hành các bước bên dưới :
Bước 1 : bấm vào biểu trưng thực đơn office button ( file ) và nhấn chọn save as.
Bước 2 : bấm tools trong mục save as và nhấn chọn general options.
Bước 3 : màn hình hiển thị mục general options. Tuần tự nhập mật khẩu vào các ô password to open ( mật khẩu để mở file ) và password to modify ( mật khẩu để điều chỉnh thông tin. Hai mật khẩu này giống hay không giống nhau đều được. Về sau, nhấn ok và save.
Thông tin như trên đã sẻ chia các cách đặt pass cho file hoặc thư mục giản dị, khẩn trương mà bạn có khả năng xem thêm. Hy vọng dữ liệu như trên của thủ thuật hay đã thực thụ có lợi với bạn.

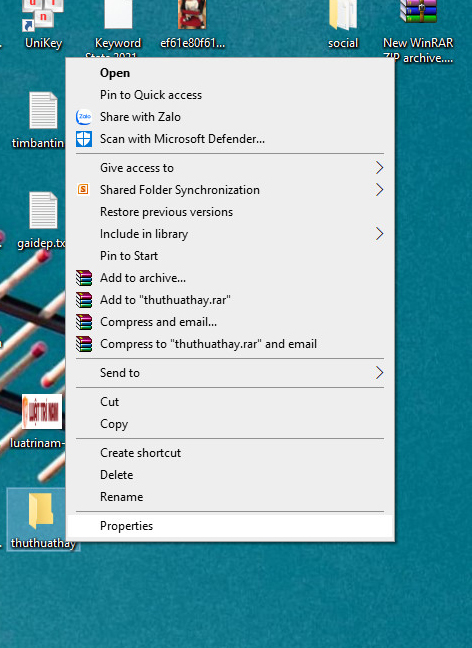

![Tải office 2013 32/64bit full vĩnh viễn [Google Drive]](https://gocchiaseit.com/wp-content/uploads/2023/07/office-2013.jpg)
![Tải Filmora 9 Full Crack update bản mới nhất [Đã Test OK 100%]](https://gocchiaseit.com/wp-content/uploads/2023/07/tai-filmora-9-full-key-softbuzz_1.jpg)
