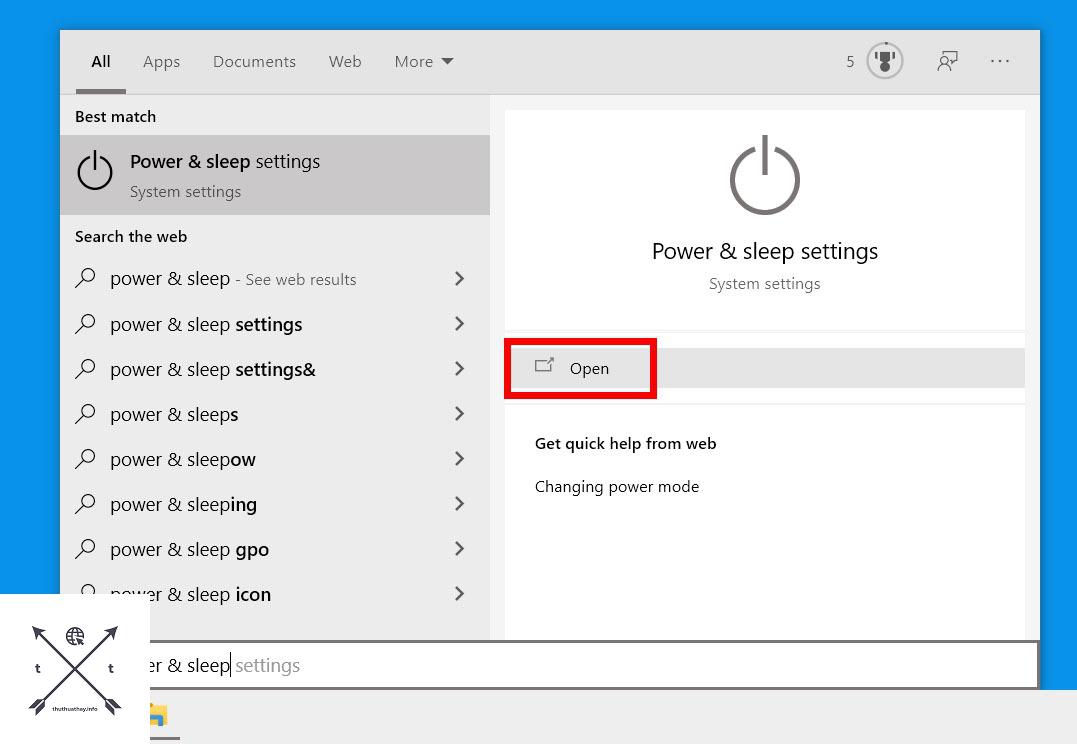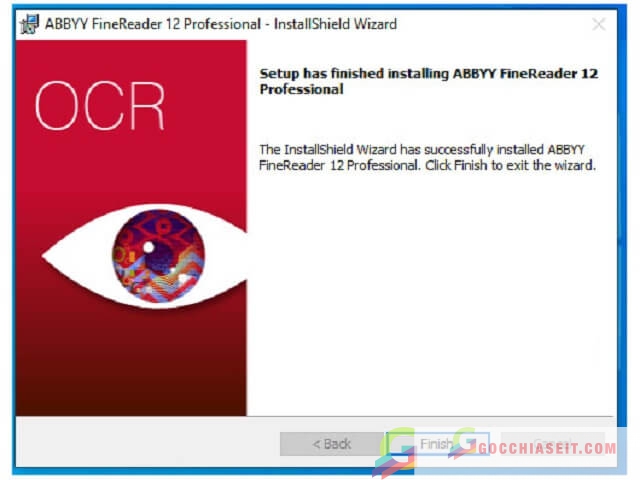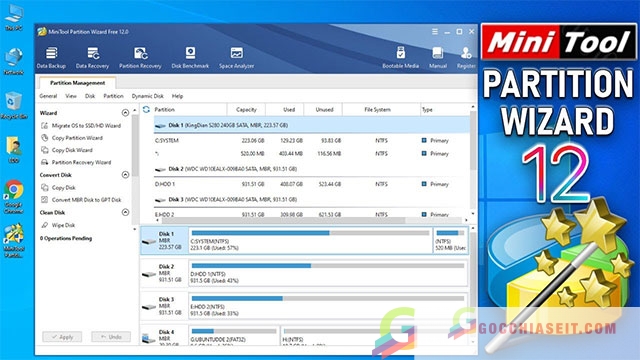Bàn phím ảo là tính năng hữu ích cần có trong một số trường hợp với người dùng Windows. Tính năng này được tích hợp trước mắt trên Windows XP, On Screen Keyboard (vô cùng hữu ích khi bàn phím cứng của bạn bị liệt phím nào đó), nói chung là có rất nhiều nguyên nhân mà chúng ta bất tiện dùng bàn phím thì nhờ đến bàn phím ảo.
Trong bài viết duới đây, chúng tôi sẽ hướng dẫn bạn cách bật bàn phím ảo trong Windows 10. Mời các bạn cùng tham khảo.

Bàn phím ảo trong Windows 10
6 cách để bật Bàn phím ảo trong Windows 10
Chúng tôi có tổng hợp 6 cách để bật bàn phím ảo trong Windows 10 như sau:
Cách 1: Mở Bàn phím ảo bằng phím tắt
Để mở bàn phím thông qua bảng tìm kiếm bạn cần nhấn các phím Win + Ctrl + 0 để bật hoặc tắt bàn phím ảo. Nhược điểm của cách này là sẽ không thực hiện được khi bàn phím bị lỗi.
Cách 2: Bật Bàn phím trên trong Ease of Access qua menu Start
Mở Star Menu sau đó click vào chọn All apps rồi sau đó click chọn thư mục Windows Ease of Access để mở rộng thư mục, sau đó click chọn On Screen Keyboad để mở bàn phím ảo.
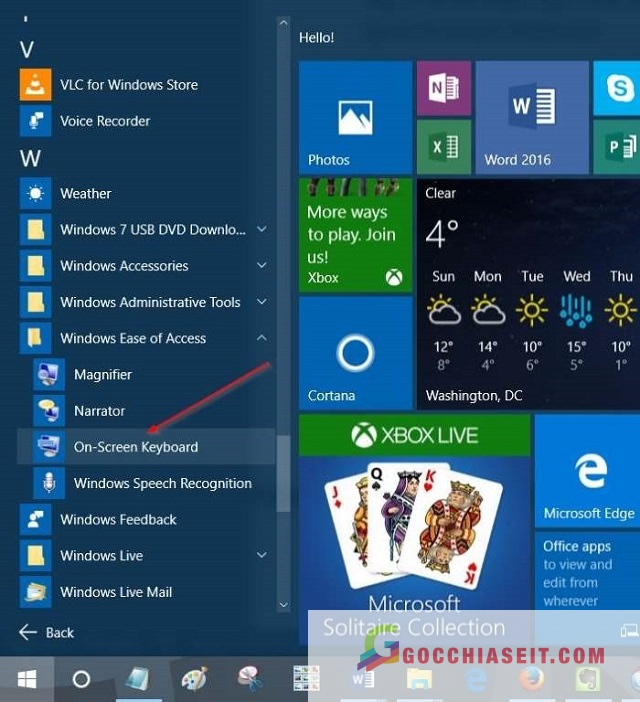
Bật Bàn phím trên trong Ease of Access qua menu Start
Cách 3: Mở bàn phím thông qua bảng Tìm kiếm
Nhập từ khoa On Screen Keyboad vào khung Seach trên Start Menu hoặc trên thanh Taskbar rồi nhấn Enter để mở khóa bàn phím ảo trên Windows 10. Nếu như bàn phím của bạn bị hỏng và không thể nhập chữ, hãy xem số 5 hoặc nhờ ai đó gửi cho bạn chữ OSK qua ứng dụng tin nhắn, dùng chuột để copy và dán vào bảng tìm kiếm.

Mở bàn phím thông qua bảng Tìm kiếm
Cách 4: Bật bàn phím ảo này bằng cửa sổ lệnh Run
Để mở bàn phím ảo từ cửa sổ lệnh Run, bạn cần phải thực hiện qua các bước sau đây:
- Đầu tiên nhấn tổ hợp phím Windows + R để mở cửa sổ lệnh Run.
- Tiếp theo, trên cửa sổ lệnh Run, nhập OSK rồi nhấn Enter để mở bàn phím ảo.
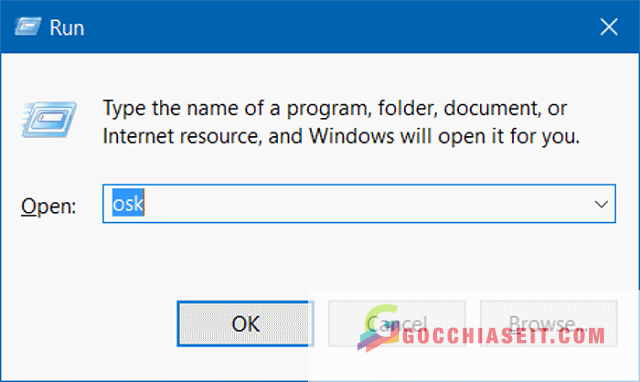
Bật bàn phím ảo này bằng cửa sổ lệnh Run
Cách 5: Mở bàn phím này với sự trợ giúp của Command Prompt
Để mở bàn phím đầu tiên bạn cần mở cửa sổ Command Prompt hoặc cửa sổ Powershell, sau đó nhập “OSK” rồi nhấn Enter để nhập bàn phím ảo
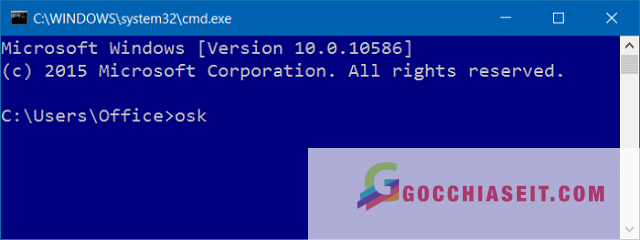
Mở bàn phím này với sự trợ giúp của Command Prompt
Cách 6: Bật Bàn phím ảo bằng Windows PowerShell
Để bật bàn phím ảo trong Windows 10 PowerShell thì đầu tiên chúng ta cần phải truy cập vào màn hình của 2 ứng dụng, cách làm đơn giản bạn chỉ cần bấm Windows, để hiện thị Star menu sau đó nhấp vào PowerShell.
Khi kết quả hiện thị, bạn nhấp chuột phải vào và chọn Run as administrator để chạy ứng dụng bằng quyền quản trị và trong cửa sổ ứng dụng, bạn nhập vào câu lệnh OSK sau đó Enter để mở bàn phím ảo lên là được.
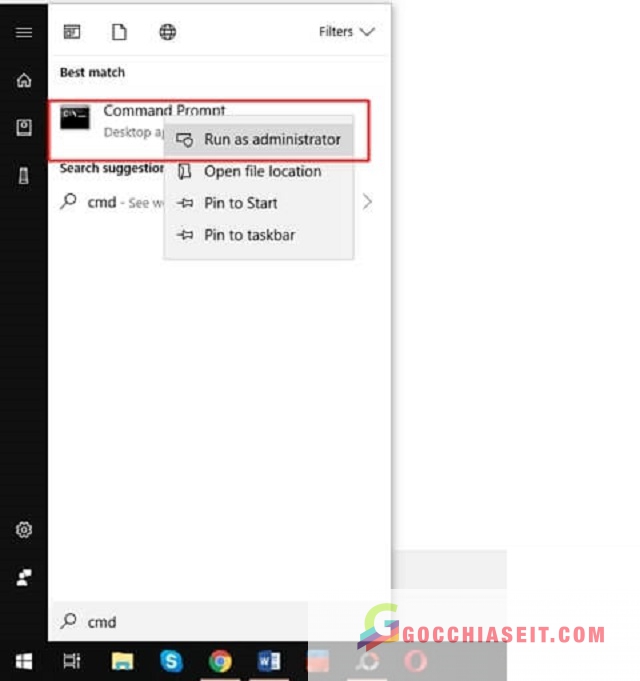
Bật Bàn phím ảo bằng Windows PowerShell
Đến đây là bạn hoàn thành các bước bàn phím ảo trong Windows 10. Chúc bạn thành công và có những trải nghiệm thú vị khi thực hiện nhé.