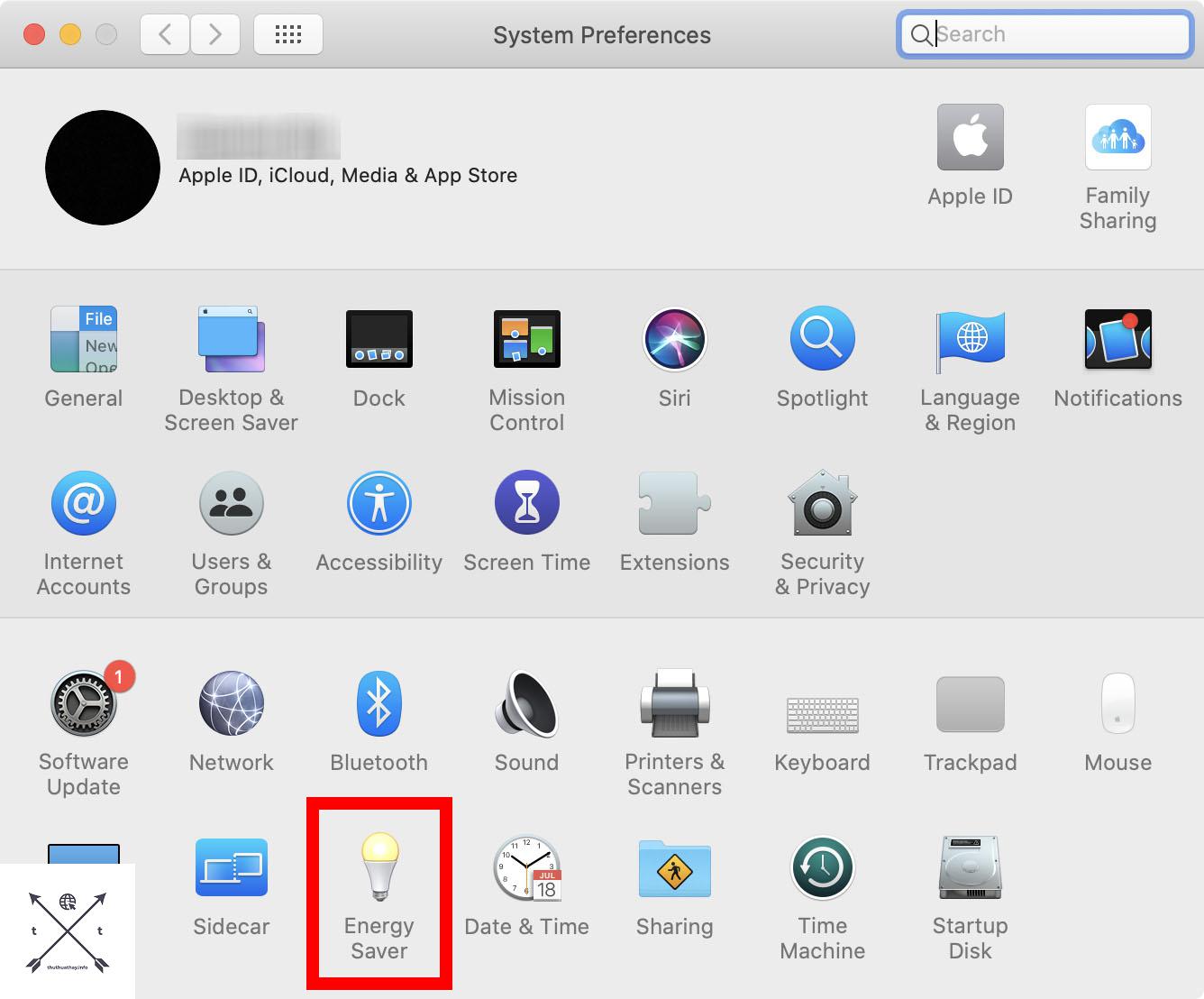Đặt pass cho file hay folder là cách giúp bạn ngăn chặn được các hành vi truy cập trái phép với mục đích xấu. Tuy nhiên, hệ điều hành windows không hề có các tác vụ có tác dụng thêm pass cho các file. Vậy làm thế nào để đặt mật khẩu cho các tệp? Hãy theo dõi các cách đặt pass cho file cực kỳ đơn giản mà Thủ Thuật Hay cung cấp trong bài viết này nhé.
Vì sao nên cài đặt pass cho file & folder?
Đặt mật khẩu cho tệp hay thư mục chính là phương pháp bảo mật dữ liệu cá nhân tốt nhất. Trường hợp thường thấy nhất là bị người khác chỉnh sửa hay xóa nhầm các thư mục quan trọng do dùng chung máy tính. Vì thế đặt pass cho file sẽ giúp thư mục của bạn được bảo vệ trong các tình huống tương tự. Bạn có thể thoải mái cho người khác sử dụng máy tính mà không cần lo lắng có vấn đề gì với dữ liệu của bạn.
Sử dụng công cụ mã hóa tích hợp đặt mật khẩu cho Folder Windows 10
Công nghệ mã hóa được tích hợp trong windows 10 sẽ giúp thư mục được bảo vệ khỏi các hành vi truy cập không chính chủ bằng cách chia sẻ nội dung trực tuyến. Tuy nhiên một điểm trừ nhỏ là công nghệ này chỉ có trong phiên bản Professional hoặc Enterprise của Windows 10, còn Standard hoặc Home thì không được hỗ trợ.
Các bước sử dụng công cụ mã hóa tích hợp pass cho folder được tiến hành như sau:
Bước 1: Nhấn chuột phải và file hoặc thư mục bạn muốn cài đặt pass. Rồi click chọn Properties.
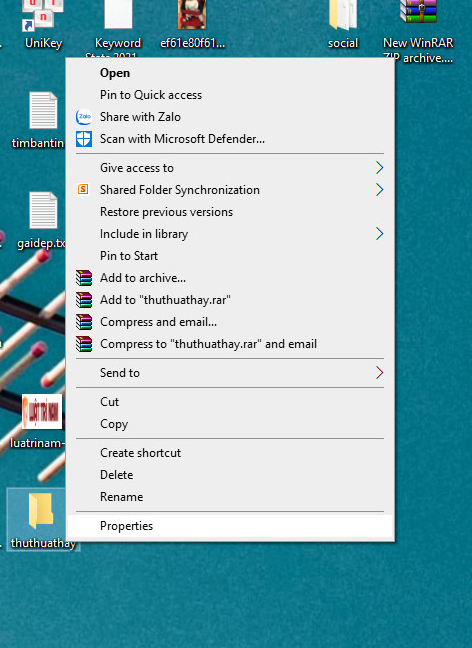
Bước 2: Click chọn Advanced.

Bước 3: Đánh dấu tick vào trước ô Encrypt contents to secure data rồi nhấn OK.

Đến đây nếu phần trên của thư mục sẽ hiển thị ổ khóa hoặc chuyển xanh thì có nghĩa là thư mục đã được mã hóa thành công. Vì thế, để truy cập được vào thư mục thì bạn bắt buộc phải đăng nhập tài khoản người dùng windows 10 của mình. Bất cứ ai muốn truy cập đều phải nhập đúng mật khẩu mới vào được.
Cách đặt mật khẩu cho folder win 10 bằng đoạn mã lệnh
Nếu máy tính bạn đang chạy hệ điều hành win 10 thì bạn có thể đặt pass cho folder theo các bước hướng dẫn dưới đây:
Bước 1: Tạo Folder: Nhấp chuột phải vào vị trí bất kỳ trên màn hình, chọn New => chọn Folder, rồi đặt tên cho folder.

Bước 2: Nhấn chuột phải ở bên trong thư mục vừa tạo, chọn New => chọn Text Document.

Bước 3: Click vào File New Text Document bạn vừa tạo để mở rồi Copy và paste đoạn mã dưới đây vào file txt.


Tạo pass cho folder bằng cách nhập mật khẩu ngay tại vị trí PASSWORD_GOES_HERE. Sau đó, lưu file và đặt tên là locker.bat.
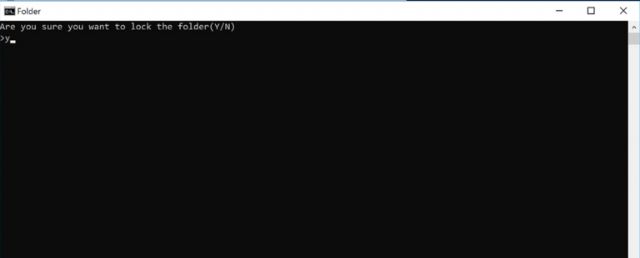
Bước 4 : Mở thư mục locker.bat. Thư mục Private xuất hiện cũng chính là nơi lưu trữ các thông tin, dữ liệu cần bảo mật mà bạn phải nhập mật khẩu ở bước trên mới có thể truy cập.

Bước 5 : Tiến hành khóa thư mục Private :
Nhấp chuột vào file locker.bat. Một hộp loại có dòng lệnh “ Are you sure you want to lock the folder (Y/N)” sẽ xuất hiện. Nếu muốn khóa thư mục, bạn nhấn phím Y rồi Enter. Vậy là thư mục đã được khóa thành công và biến mất hoàn toàn.

Nếu muốn thư mục Private xuất hiện trở lại thì bạn chỉ cần nhấn chuột trái vào file Locker.bat và điền mật khẩu đã cài ở bước 3 ở trên rồi nhấn Enter thì thư mục Private sẽ xuất hiện trở lại.

Quên mật khẩu folder có mở được không?
Với cách ở trên, nếu bạn vô tình quên mật khẩu hoặc muốn đổi mật khẩu thì đừng lo lắng. Bạn có thể khắc phục bằng cách sửa lại password với các thao tác sau đây:
- Nhấp chuột phải vào locker.bat rồi chọn Edit.
- Tiến hành chỉnh sửa mật khẩu trong cửa sổ file Text Document.
- Cuối cùng, lưu lại thay đổi là được.

Cách đặt pass cho file/ folder đơn giản với phần mềm VeraCrypt
VeraCrypt là phần mềm có tác dụng bảo vệ dữ liệu trong file hoặc folder bằng cách mã hóa. Vậy là sao để cài đặt pass cho file hoặc folder bằng VeraCrypt? Hãy cùng thực hiện các bước dưới đây:
Bước 1: Tải và cài đặt Veracrypt. (Tải Veracrypttại đây.)

Bước 2: Đầu tiên tiến hành tạo mới Volume bằng cách nhấn vào Create Volume.

Bước 3: Tích vào ô Create an encrypted file container rồi nhấn Next để tiếp tục.
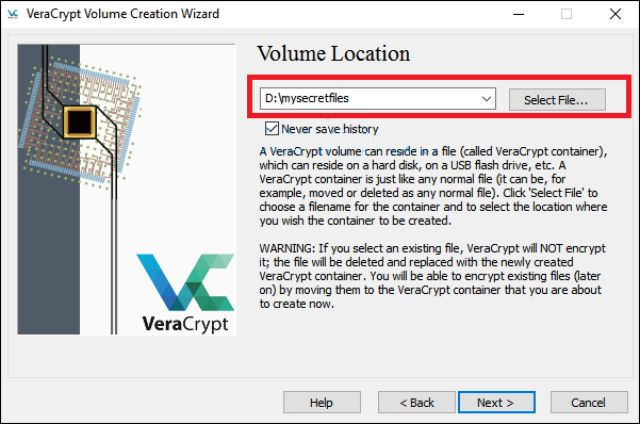
Bước 4: Tích vào 1 trong 2 lựa chọn Standard VeraCrypt volume (không ẩn thư mục được bảo vệ) và Hidden VeraCrypt volume (ẩn thư mục đã được bảo vệ). Sau khi chọn, tiếp tục nhấn Next.

Bước 5: Chọn Select File và điều chỉnh đến vị trí thư mục cần mã hóa dữ liệu.

Bước 7: Nhập dung lượng thư mục bạn muốn bảo vệ

Bước 8: Xác lập mật khẩu 2 lần để tạo Volume và nhấn Next để tiếp tục.
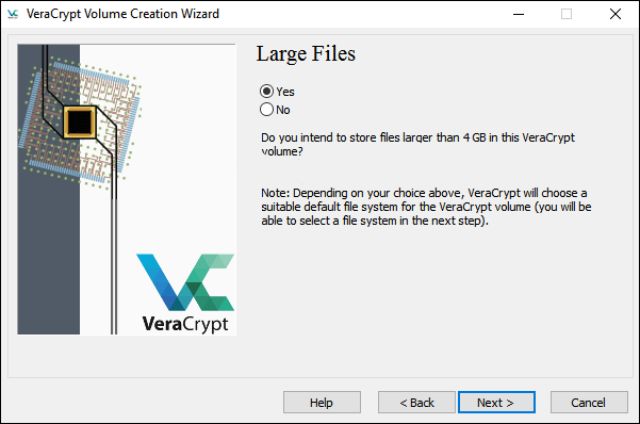
Bước 9: Cửa sổ tiếp theo sẽ hỏi bạn có muốn lưu trữ file dung lượng lớn không. Nếu dữ liệu bạn muốn lưu trữ lớn hơn 4GB, chọn Yes rồi nhấn Next.

Bước 10: Trong cửa sổ Volume Format, di chuyển chuột xung quanh để tạo mã bảo mật và nó sẽ được sử dụng để mở khóa thư mục. Quá trình khởi tạo thành công khi thanh màu xanh ở mức đầy rồi nhấn chọn nút Format.

Nếu muốn thêm file hoặc folder bạn muốn bảo vệ vào VeraCrypt, bạn thực hiện các bước sau:
Bước 1: Chọn Select File => Nhấn vào thư mục Volume đã tạo ở bước trên.

Bước 2: Chọn một ổ cứng tại giao diện của ứng dụng và chọn Mount.

Bước 3: Gõ mật khẩu đã tạo ở trên và nhấn OK.

Bước 4: Mở This PC, nhấp vào ổ cứng có dung lượng 5Gb vừa khởi tạo. Di chuyển file hoặc folder muốn đặt pass vào đây
Cách đặt mật khẩu cho file nén với WinRAR
WinRAR là công cụ được sử dụng phổ biến để giải nén file. Thế nhưng bạn cũng có thể sử dụng WinRAR để cài mật khẩu cho tệp hay thư mục. Nếu đó là thư mục bạn không cần phải truy cập thường xuyên thì việc nén file rồi đặt mật khẩu cũng là cách kiểm soát để không cho phép truy cập nếu không có mật khẩu.
Với cách này, trước hết bạn phải tải thành công công cụ WinRAR về máy. Rồi thực hiện các bước như sau:
Bước 1: Nhấp chuột phải vào thư mục bạn muốn đặt pass, rồi chọn Add to archive.
Bước 2: Chọn Set password ở góc phải và nhập mật khẩu muốn đặt cho file vào 2 ô Enter Password và Reenter password for verification. Sau đó nhấn OK để hoàn tất việc đặt pass.
Bước 3: Xóa file hoặc folder trước khi nén và cài mật khẩu đi để không ai có thể truy cập được. (Nên sử dụng công cụ Ccleaner để xóa vì những người khác sẽ không thể khôi phục được tệp từ Recycle Bin hoặc bằng cách sử dụng một số công cụ khôi phục dữ liệu.
Mặc dù sau khi tiến hành nén file cài đặt mật khẩu thì mỗi lần truy cập tiếp sau, bạn sẽ phải giải nén và điền mật khẩu. Tuy nhiên cách này sẽ giúp bảo mật dữ liệu trong file của bạn. Hơn nữa, cách này còn giúp cho quá trình chia sẻ dữ liệu qua mail hay Google Drive, Dropbox trở nên an toàn hơn.
Cách đặt mật khẩu cho các file word hay excel
Nếu bạn muốn đặt mật khẩu cho các file word hoặc excel thì hãy thực hiện các bước dưới đây:
Bước 1: Bấm vào biểu tượng menu Office Button (File) và nhấn chọn Save As.
Bước 2: Bấm Tools trong mục Save As và nhấn chọn General Options.
Bước 3: Màn hình hiển thị mục General Options. Lần lượt nhập mật khẩu vào các ô Password to Open (Mật khẩu để mở file) và Password to Modify (Mật khẩu để chỉnh sửa dữ liệu. Hai mật khẩu này giống hay khác nhau đều được. Sau đó, nhấn OK và Save.
Bài viết trên đây đã chia sẻ các cách đặt pass cho file hoặc folder đơn giản, nhanh chóng mà bạn có thể tham khảo.Mong rằng thông tin trên đây của Thủ Thuật Hay đã thực sự hữu ích với bạn.
Xem thêm: