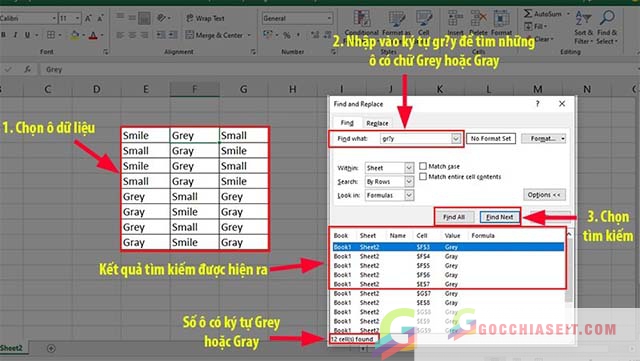Hiện nay, việc sử dụng bảng tính Excel không còn quá xa lạ đối với mọi người. Tuy nhiên, để các thao tác trong Excel được nhanh chóng và thuận tiện hơn thì các bạn cần biết mẹo lọc dữ liệu. Điều này giúp tiết kiệm thời gian xử lý dữ liệu và tăng hiệu suất công việc. Trong bài viết dưới đây chúng tôi sẽ hướng dẫn các bạn cách lọc dữ liệu trong Excel 2013 đơn giản nhất. Mời các bạn cùng tham khảo!
Tham khảo thêm: Hướng dẫn crack win 10 pro cmd
Bộ lọc trong excel là gì?
Bộ lọc trong Excel là cách đơn giản và nhanh chóng nhất giúp bạn hiển thị thông tin liên quan tại một thời điểm nhất định và xóa các dữ liệu không liên quan khác. Theo đó, với bộ lọc các bạn có thể lọc hàng trong Excel bằng định dạng, giá trị hoặc điều kiện.
Sau khi sử dụng bộ lọc, bạn có thể chỉnh sửa, sao chép, tạo biểu đồ,…..Khi sử dụng hàm lọc dữ liệu trong Excel, trang tính sẽ chỉ hiển thị những mục mà bạn lọc, còn các dữ liệu không liên quan sẽ được ẩn đi.
Cách thêm bộ lọc filter trên Excel
Để thêm bộ lọc trên trang tính Excel, các bạn có thể áp dụng 1 trong 3 cách sau:
- Cách 1: Trên tab Home, trong nhóm Editing bạn chọn Sort – Filter.
- Cách 2: Tại tab Data, trong nhóm Sort và Filter chọn nút Filter để thực hiện lọc.
- Cách 3: Dùng phím tắt Ctrl Shift + L
Cách lọc dữ liệu trong excel 2013, 2013, 2010, 2007, 2003
Để lọc dữ liệu trong Excel, các bạn thực hiện như sau:
- Bấm vào mũi tên hướng xuống ở cột bạn muốn lọc.
- Bỏ chọn ở hộp Select All.
- Chọn các hộp gần dữ liệu bạn muốn hiển thị sau đó bấm OK.
Lọc nhiều cột trong Excel
Để lọc nhiều cột trong Excel, bạn thực hiện các bước trên cho số lượng cột mà mình mong muốn. Chẳng hạn, khi sử dụng lọc nhiều cột trong Excel, nút lọc sẽ hiển thị ở mỗi cột được lọc:
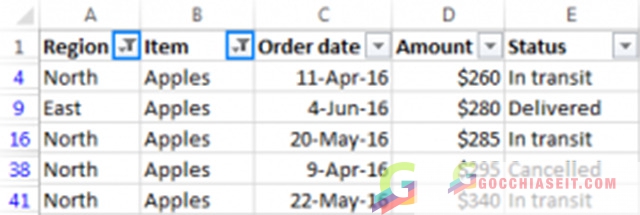
Lọc ô rỗng/không rỗng
Để lọc dữ liệu bỏ qua ô trống, bạn nhấp mũi tên lọc tự động. Hãy đảm bảo rằng hộp Show All được chọn, sau đó bỏ chọn (Blanks (các ô trống)) ở cuối danh sách. Điều này giúp bảng tính chỉ hiển thị các hàng có dữ liệu trong cột.
Lọc dữ liệu dạng ký tự
Hiện nay, Excel cung cấp các lựa chọn nâng cao cho Bộ lọc ký tự. Cụ thể như:
- Lọc các ô có chứa hay không chứa một ký tự hay một từ xác định ở bất cứ vị trí nào của chuỗi ký tự.
- Lọc các ô bắt đầu hay kết thúc bằng một hoặc nhiều ký tự đặc biệt.
- Lọc các ô tương đương một cách tuyệt đối hay không tương đương với một hoặc nhiều ký tự cụ thể.
Khi thêm bộ lọc vào cột chứa giá trị ký tự, Bộ lọc ký tự sẽ xuất hiện trong bảng chọn Bộ lọc tự động:
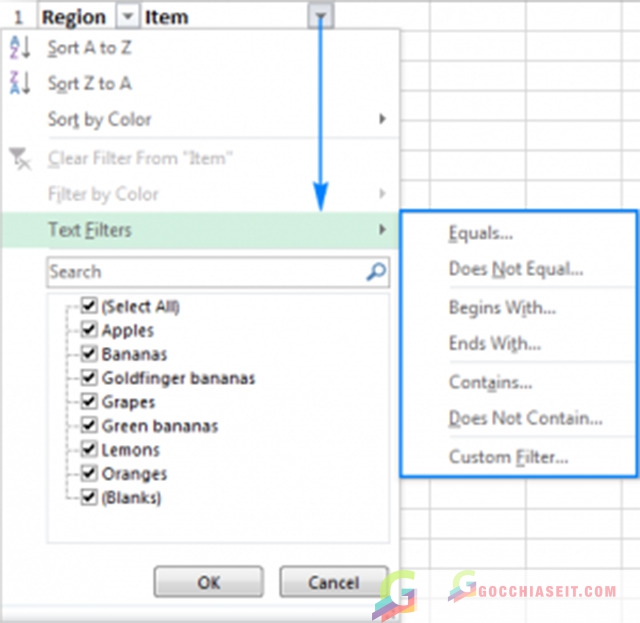
Chẳng hạn, để lọc nhưng bỏ qua các hàng có chữa Bananas, bạn thực hiện như sau:
Nhấp mũi tên hướng xuống ở tiêu đề của cột, rồi chỉ vào Bộ lọc Ký tự.
Trong bảng chọn được thả xuống, hãy chọn bộ lọc mong muốn (ở ví dụ này là Không chứa…)
Hộp thoại Custom AutoFilter sẽ xuất hiện. Trong hộp ở bên phải bộ lọc, bạn gõ ký tự hoặc các mục mong muốn từ danh sách.
Bấm OK.

Lúc này, tất cả các hàng Bananas sẽ được ẩn đi.
Lọc cột có 2 điều kiện
Để dùng hàm lọc dữ liệu trong Excel lọc cột có 2 điều kiện, các bạn thực hiện các bước tương tự như lọc cột có điều kiện sau đó thực hiện thêm các bước sau:
- Chọn nút And hay Or tùy vào việc liệu cả hai hay chỉ một trong hai điều kiện sẽ được đáp ứng.
- Hãy chọn toán tử so sánh cho điều kiện thứ hai, rồi nhập giá trị ký tự vào hộp.
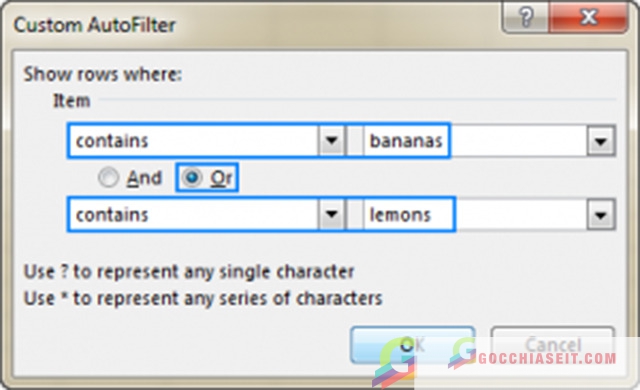
Chẳng hạn, đây là cách bạn chọn lọc hàng có chứa Lemons hoặc Bananas:
Cách lọc số trong excel
Bộ lọc số trong Excel cho phép bạn xử lý dữ liệu số theo nhiều cách, bao gồm:
- Lọc số, lớn hơn, nhỏ hơn, hay nằm giữa các số nhất định.
- Lọc 10 số đầu hay 10 số cuối.
- Lọc số bằng hay không bằng một số nhất định.
- Lọc các ô có chứa số lớn hơn hay nhỏ hơn giá trị trung bình.
Chẳng hạn, để tạo bộ lọc hiển thị đơn hàng có tổng tiền lớn hơn 6 triệu đồng như không quá 7 triệu đồng. Bạn thực hiện như sau:
- Nhấp mũi tên lọc tự động ở tiêu đề cột, rồi trỏ vào Bộ lọc Số.
- Hãy chọn một toán tử so sánh phù hợp từ danh sách, ở ví dụ này là Giữa…
Tại hộp thoại Custom AutoFilter, bạn nhập giá trị biên nhỏ hơn và giá trị biên lớn hơn rồi bấm OK.
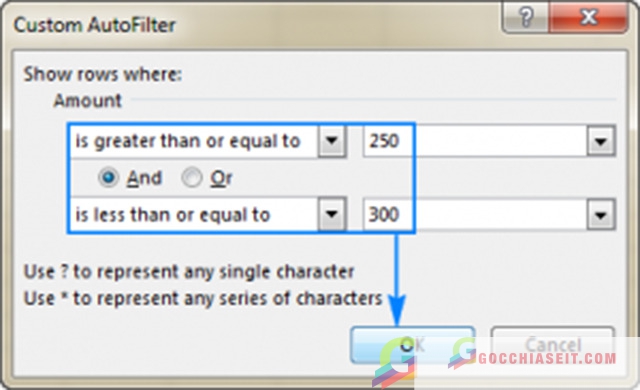
Lúc này, các đơn hàng có giá tiền từ 6 triệu đồng đến 7 triệu đồng sẽ được hiển thị:
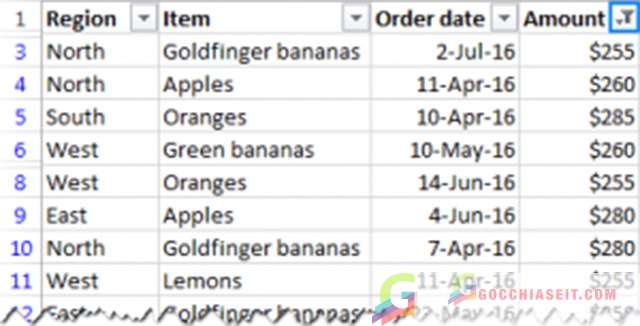
Cách lọc ngày tháng năm sinh trong Excel
Trong Excel, bộ lọc ngày tháng năm chạy chỉ bằng một cái nhấp chuột. Chẳng hạn, để lọc hàng chứa hồ sơ trong tuần này, bạn chỉ cần trỏ chuột vào Bộ lọc Ngày Tháng Năm rồi nhấp Tuần này.
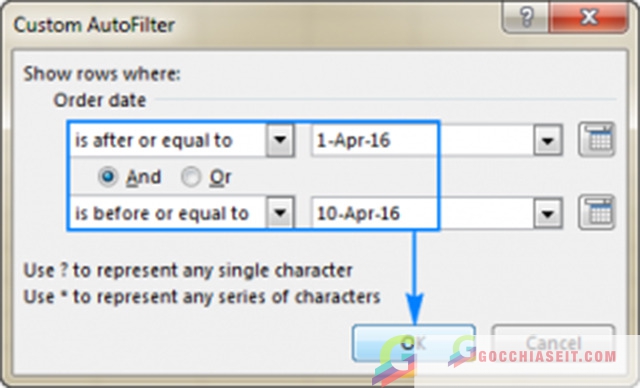
Nếu muốn hiển thị tất cả hồ sơ của 10 ngày đầu tiên trong tháng tư năm 2016, hãy nhấp Giữa… rồi lập cấu hình cho bộ lọc theo cách này:
Cách lọc theo màu trong Excel
Trong bảng tính, nếu định dạng các ô trong cột xác định với 3 màu nền: đỏ, xanh lá, cam. Và bạn chỉ muốn hiển thị ô màu cam thì bạn thực hiện như sau:
- Nhấp mũi tên lọc ở ô tiêu đề, rồi chỉ vào Lọc theo Màu.
- Nhấp vào màu cam.
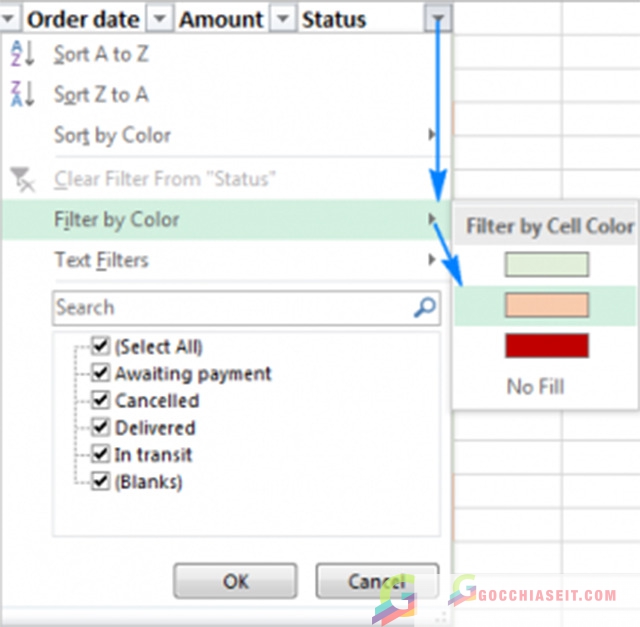
Cách lọc dữ liệu trùng trong Excel
Dưới đây là hướng dẫn một số cách lọc dữ liệu trùng trong bảng tính Excel:
Sử dụng Conditional Formatting
Bước 1: Tô đen những dữ liệu cần kiểm tra dữ liệu trùng lặp trong Excel.
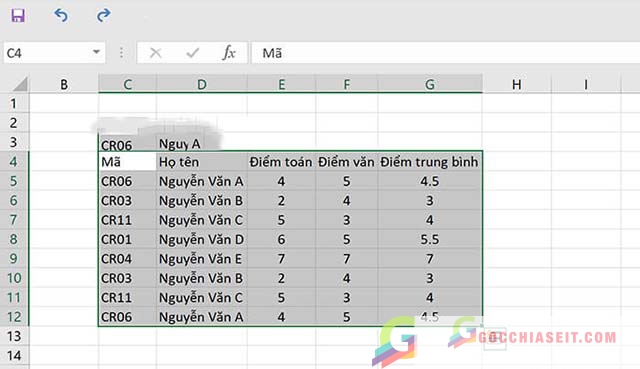
Bước 2: Tại thanh công cụ Excel, bạn chọn Home-> Conditional Formatting -> Highlight Cells Rules -> Duplicate Value.
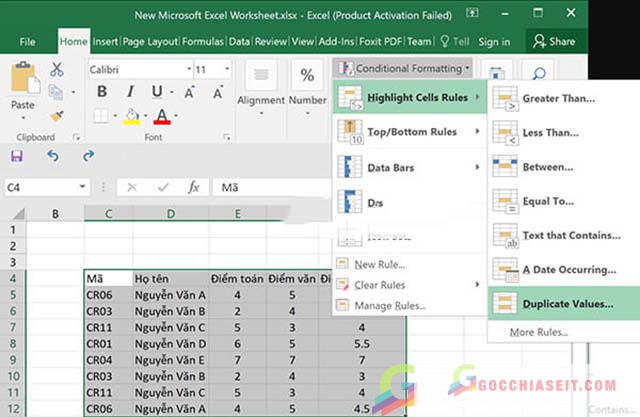
Bước 3: Khi bảng New Formatting Rule của Excel xuất hiện. Sẽ có các lựa chọn cơ bản để bạn đánh dấu dữ liệu bị trùng lặp theo màu sắc như hình dưới đây:
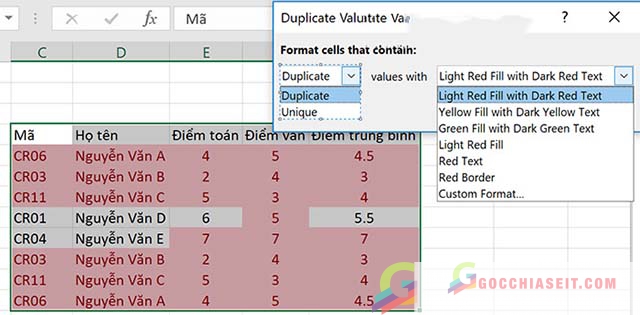
Lựa chọn kiểu tô màu dữ liệu trùng trong Excel mà bạn mong muốn.
Sử dụng Remove Duplicate
Bước 1: Bôi đen toàn bộ khu vực dữ liệu mà bạn muốn tìm dữ liệu trùng nhau.
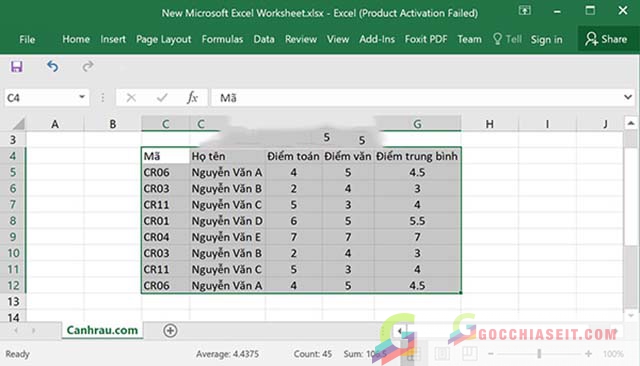
Bước 2: Trên thanh công cụ chọn thẻ DATA, lựa chọn tính năng Remove Duplicates.
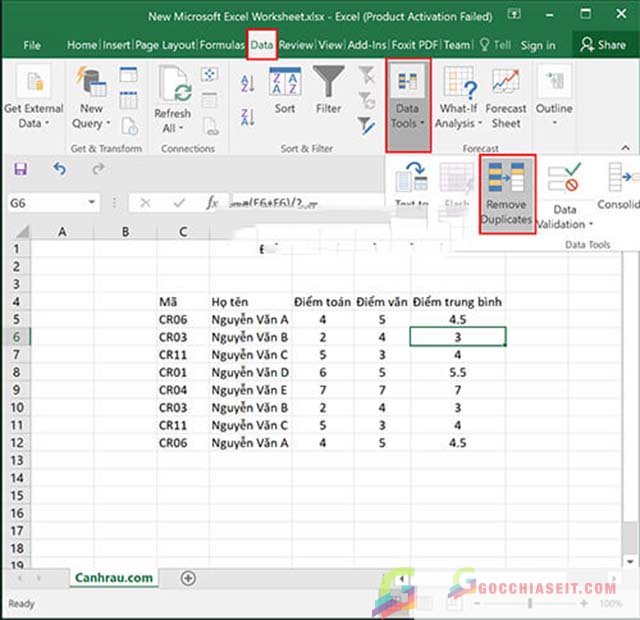
Bước 3: Khi bảng lọc dữ liệu Remove Duplicates xuất hiện, bạn lựa chọn cột muốn lọc dữ liệu và đánh dấu vào.
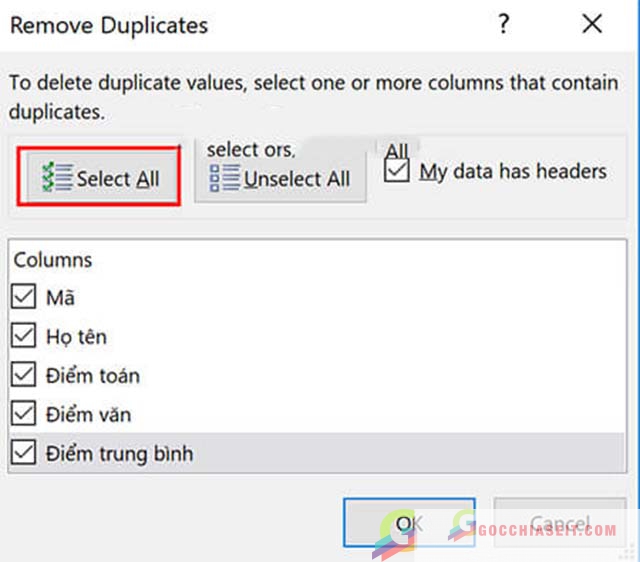
Bước 4: Bấm OK.
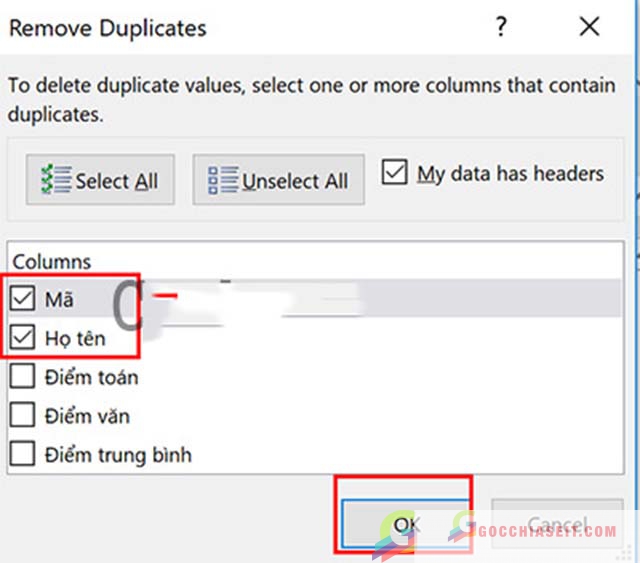
Bước 5: Hệ thống sẽ trả về kết quả chính xác theo lựa chọn của bạn.
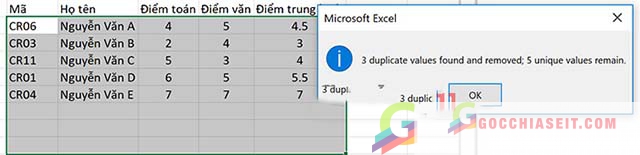
Hàm lọc dữ liệu trong Excel
Cú pháp của hàm FILTER:
=FILTER (array, include, [if_empty])
Trong đó:
- array: Vùng dữ liệu nguồn
- inclue:1 mảng giá trị đúng sai. Dựa vào mảng này, hàm sẽ quyết định dòng dữ liệu nào có mặt trong kết quả lọc
- [if_empty] giá trị được trả về trong trường hợp hàm không tìm được dữ liệu thoả mãn điều kiện lọc.
Lọc theo giá trị hay định dạng của ô được chọn
Các lọc dữ liệu trong Excel 2013 theo giá trị hay định dạng của ô được chọn được thực hiện như sau:
Nhấp chuột phải vào ô chứa màu sắc, giá trị hoặc biểu tượng mà bạn muốn lọc.
Trong bảng chọn nội dung, trỏ vào Bộ lọc.
Chọn các lựa chọn mong muốn: lọc theo màu sắc, giá trị, biểu tượng,…của ô được chọn.
Cách tìm dữ liệu trong Excel
Để tìm kiếm dữ liệu trong Excel, bạn thực hiện bằng 1 trong 2 cách sau:
Find and Replace
Sử dụng dấu hoa thị (*) để tìm bất kỳ chuỗi ký tự nào. Chẳng hạn, với từ tìm kiếm “sm*”, ta sẽ tìm thấy “Smile” và “Small”.
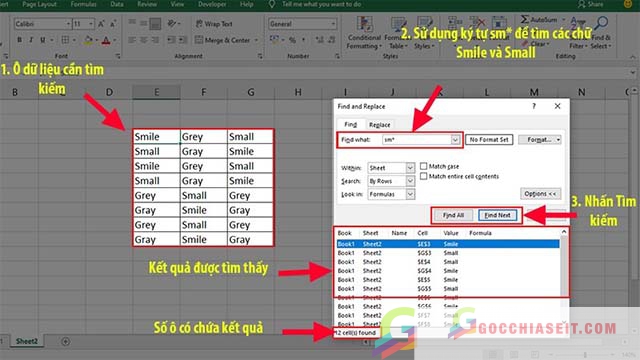
Sử dụng dấu hỏi (?) để tìm bất kỳ ký tự đơn. Chẳng hạn, với từ tìm kiếm “gr?y”, ta sẽ tìm thấy “grey” và “gray”.
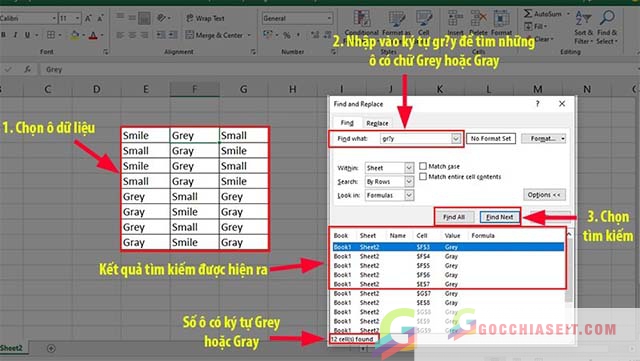
Cách tìm dữ liệu trong nhiều Sheet Excel
Bước 1: Để tìm kiếm tên trong nhiều sheet Excel cùng lúc, đầu tiên bạn bấm tổ hợp phím tắt Ctrl + F để mở công cụ Find. Tiếp theo các bạn nhấn vào mục Options > >.
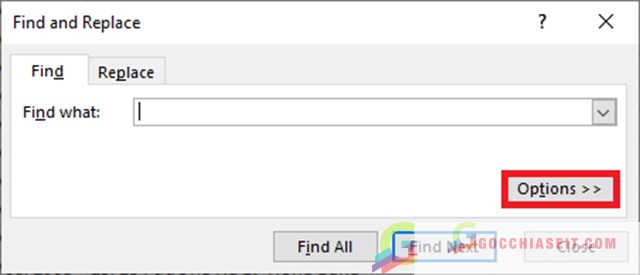
Bước 2: Chọn Workbook tại mục Within. Sau đó nhập tên cần tìm vào mục Find what rồi nhấn Find All.
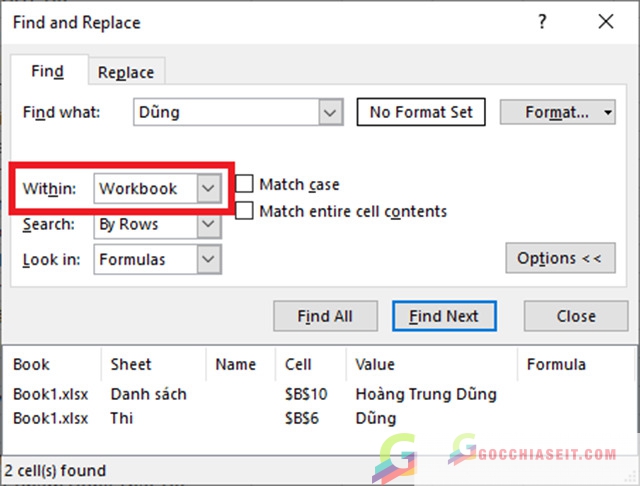
Sao chép dữ liệu đã lọc trong Excel
Để sao chép dữ liệu đã lọc bạn thực hiện bằng một trong các cách sau:
- Chọn ô đã lọc sau đó bấm Ctrl + A để chọn tất cả dữ liệu đã lọc bao gồm tiêu đề cột.
- Để chọn dữ liệu đã lọc trừ tiêu đề cột, bạn chọn ô đều tiên có dữ liệu rồi bấm Ctrl +Shift + End để mở rộng lựa chọn đến ô cuối cùng.
- Nhấn Ctrl + C để sao chép dữ liệu được chọn.
Cách xóa bộ lọc trong Excel
Để xóa bộ lọc khỏi cột, bạn bấm vào phím bộ lọc trên tiêu đề của cột, sau đó bấm Clear Filter from <Tên Cột>:
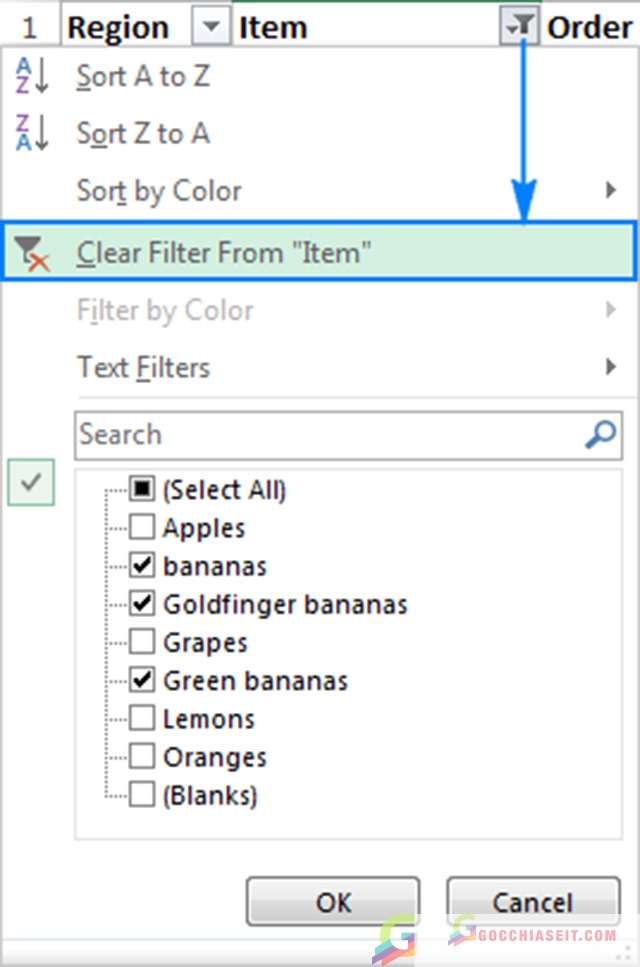
Để xóa tất cả bộ lọc trong Excel, bạn sử dụng 1 trong 2 cách sau:
- Vào tab Data > nhóm Sort & Filter, rồi nhấp Clear.
- Vào tab Home > nhóm Editing, rồi nhấp Sort & Filter > Clear.
Trên đây là hướng dẫn chi tiết cách lọc dữ liệu trong excel 2013, 2010, 2007, 2003 đơn giản, cụ thể nhất. Chúc các bạn thực hiện thành công!
Xem thêm: Tải Bloody Roar 2 Full Nhân Vật PC