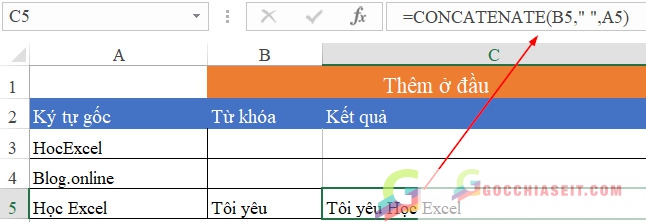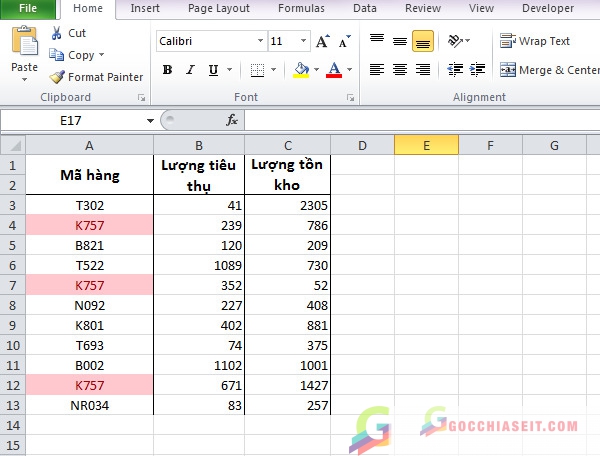Bạn muốn thêm ký tự vào đầu chuỗi trong excel? Hoặc phức tạp hơn là chèn thêm ký tự vào 1 vị trí nằm giữa 1 đoạn ký tự khác? Hãy cùng Góc Chia Sẻ IT tìm hiểu cách làm ngay nào.
CHÈN THÊM KÝ TỰ VÀO ĐẦU CỦA CHUỖI KÝ TỰ
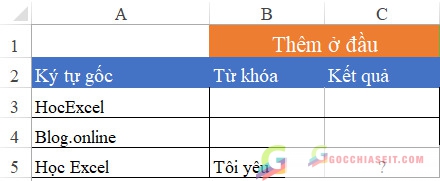
Trong ví dụ trên, chúng ta muốn thêm các ký tự “Tôi yêu” vào trước ký tưự gốc là “Học Excel”. Các cách làm như sau:
CÁCH 1: SỬ DỤNG DẤU & ĐỂ NỐI KÝ TỰ
Căn cứ vào thứ tự các ký tự, chúng ta sẽ đặt phần ký tự nào cần viết trước, tiếp theo là đến phần ký tự viết sau. Trong trường hợp này ta có:
C5=B5&A5
Kết quả là:
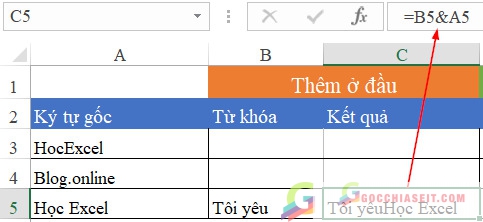
Nhưng như vậy chữ Yêu và chữ Học lại viết liền nhau. Nếu muốn có dấu cách để ngăn cách 2 ký tự này, chúng ta sẽ nối với dấu cách ở vị trí giữa của 2 đoạn ký tự như sau:
C5=B5&” “&A5
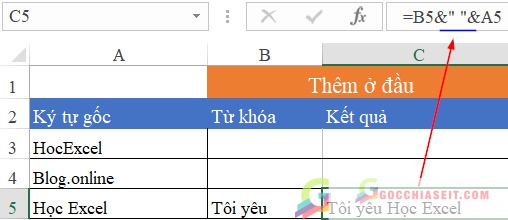
Dấu cách cần đặt trong dấu nháy kép và coi đó như 1 ký tự để nối, giống như ký tự trong ô A5 và B5
CÁCH 2: SỬ DỤNG HÀM CONCATENATE
Hàm Concatenate (có thể viết gọn là hàm Concat trong một số phiên bản mới của Excel) là hàm giúp nối ký tự trong Excel. Đặt các từ khóa cần nối theo thứ tự vào trong hàm:
C5=CONCATENATE(B5,” “,A5)
Kết quả là:
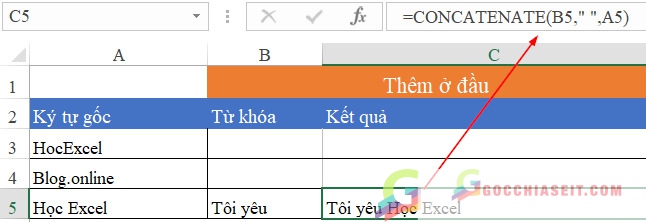
CHÈN THÊM KÝ TỰ VÀO CUỐI CỦA CHUỖI KÝ TỰ
Tương tự như việc nối ký tự ở đầu, khi nối ký tự vào cuối của chuỗi ký tự gốc thì chúng ta lưu ý đặt thứ tự các ký tự cho đúng.
Ví dụ:
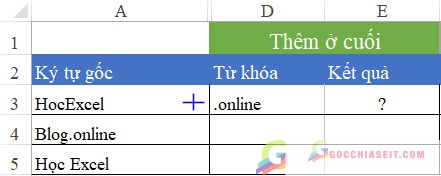
Thêm từ khóa “.online” vào cuối của ký tự gốc “HocExcel”
Cách 1: Sử dụng dấu & ta có:
E3=A3&D3
Cách 2: Sử dụng hàm Concatenate ta có:
E3=Concatenate(A3,D3)
CHÈN THÊM KÝ TỰ VÀO GIỮA CỦA CHUỖI KÝ TỰ
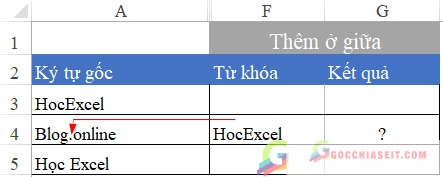
Trong ví dụ này, chúng ta muốn thêm từ “HocExcel” vào giữa ký tự “Blog.online” và cần thêm dấu chấm để có kết quả là Blog.HocExcel.online thì làm thế nào?
XÁC ĐỊNH VỊ TRÍ BẮT ĐẦU CHÈN KÝ TỰ MỚI
Chúng ta cần có 1 căn cứ để xác định ký tự mới sẽ được đặt vào đâu trong chuỗi ký tự gốc. Ví dụ như sau dấu chấm, hoặc sau ký tự thứ 5.
Trong trường hợp này, chúng ta lấy dấu chấm làm căn cứ. Vì vậy cần xác định xem dấu chấm nằm ở vị trí thứ mấy trong đoạn ký tự gốc. Để làm việc này chúng ta dùng hàm Search như sau:
=SEARCH(“.”,A4)
Kết quả =5. Điều này có nghĩa là dấu chấm nằm ở vị trí ký tự thứ 5 trong chuỗi ký tự ở ô A4
Như vậy chúng ta có thể hình dung: Đoạn ký tự gốc sẽ bị cắt làm 2 phần. Vị trí cắt là vị trí ký tự thứ 5. Đoạn ký tự cần chèn thêm vào sẽ được đặt vào giữa, sau đó nối lại toàn bộ các phần để ra chuỗi ký tự mới.
KỸ THUẬT CHÈN VÀ NỐI CHUỖI
Phần bên trái của ký tự gốc được lấy bởi hàm LEFT như sau:
=LEFT(A4,SEARCH(“.”,A4))
Ý nghĩa: lấy phần bên trái của A4, theo số ký tự cần lấy là đến ký tự dấu chấm trong đoạn text ở ô A4
Phần còn lại của đoạn ký tự gốc được lấy bởi hàm RIGHT như sau:
=RIGHT(A4,LEN(A4)-SEARCH(“.”,A4))
Ý nghĩa: Lấy phần bên phải của A4, theo số ký tự cần lấy là Tổng toàn bộ số ký tự trừ đi phần ký tự bên trái đã lấy ở trên.

Đoạn text cần thêm vào giữa là ô F4 và dấu chấm. Vì vậy ta có =F4&”.”
Tổng hợp toàn bộ các nội dung trên ta có công thức sau:
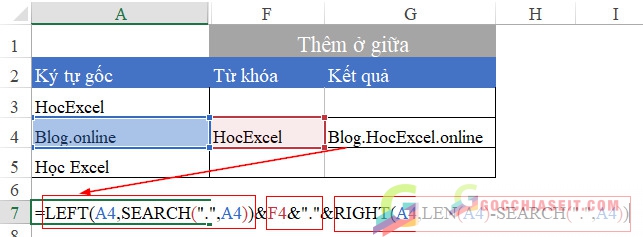
KẾT LUẬN
Việc chèn ký tự vào 1 chuỗi ký tự gốc đòi hỏi chúng ta phải nắm được một số hàm liên quan đến dữ liệu dạng text như: Hàm nối chuỗi, hàm Left, Mid, right, hàm dò tìm ký tự như Search… Đây đều là những hàm cơ bản hay sử dụng trong Excel.
Cần nắm vững kỹ thuật tách các phần ký tự trong 1 đoạn text để có thể chèn được đụng đoạn text mới vào vị trí mong muốn.
Xem thêm: